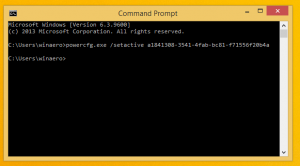Windows10のアプリによって最近変更されたファイルを参照してください
Windows 10では、特定のアプリから最近変更されたファイルを表示する機能はあまり知られていません。 このファイルのリストには、それらを変更または作成するために使用されたアプリに関連するファイルのみが含まれます。 このようにして、探していたファイルをはるかに速く見つけることができます。 それがどのように行われるか見てみましょう。
ご存知かもしれませんが、Windows10は 最近使用したファイル と よく使うフォルダ ファイルエクスプローラーの新しいデフォルトの場所にあります。 特別な仮想フォルダ 迅速なアクセス 最近使用した場所やファイルとともに、固定されたフォルダへのリンクを保持します。 多数のファイルを変更または作成すると、ファイルのリストが膨大になるため、後でそのフォルダー内で必要なファイルを見つけるのが困難になる可能性があります。
ただし、検索を使用して、アプリで最近使用したファイルをフィルタリングできます。
Windows 10のこのあまり知られていない機能は、 コルタナ、タスクバーの検索ボックスで表されます。 方法はすでに見ました 簡単な計算に使用します. それでは、特定のプログラムによって最近作成または変更されたすべてのファイルを検索するためにそれを使用する方法を見てみましょう。
Windows10のアプリによって最近変更されたファイルを表示するには、 以下をせよ。
- タスクバーの検索ボックスをクリックしてアクティブにします。
- 検索ボックスにアプリの名前を入力します。
- Cortanaによってアプリが検出されると、最近作成および変更されたファイルのリストがその名前の下に表示されます。
上記の例では、組み込みのワードパッドアプリを使用して、最近のファイルを検索しました。 ペイントについても同じことができます。
一部のアプリはこの便利な機能をサポートしていないことに注意してください。 Windowsが最近のファイルを追跡するのを防ぐことができます。 たとえば、一部のアプリにファイルの関連付けが設定されていない場合、そのアプリの最近変更されたファイルのリストは空になります。
最近作成または変更されたファイルを検索する機能は、ジャンプリスト機能に依存しています。 もし、あんたが ジャンプリストを無効にする、動作しません。 これを覚えておいてください。