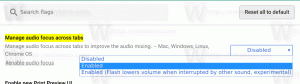Windows10でPowerShellを開くためのすべての方法
私の記事では、PowerShellとそのコマンドレットの使用について時々言及しています。 今日は、Windows10でPowerShellを実行するすべての方法を紹介します。 すべてのPowerShellコマンドレットを習得すると、Windowsの自動化は非常に簡単になります。 それがどのように行われるか見てみましょう。
広告
PowerShellは、高度な形式のコマンドプロンプトです。 すぐに使用できるコマンドレットの膨大なセットで拡張され、さまざまなシナリオで.NET Framework / C#を使用する機能が付属しています。 スクリプトを作成するスキルがある場合は、Windowsを自動化するための非常に強力なスクリプトを作成できます。 通常のユーザーにとっても、管理および保守タスクを実行するための便利なツールになります。
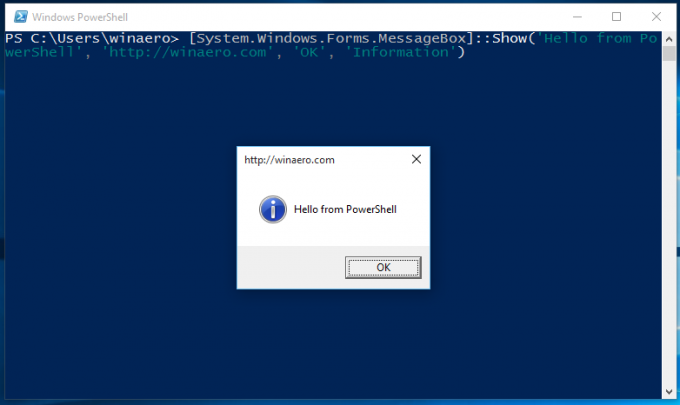 Windows10で実行するにはいくつかの方法があります。
Windows10で実行するにはいくつかの方法があります。
検索を使用してWindows10でPowerShellを開く
スタートメニューを開くか、キーボードの「Win」キーを押してスタート画面に切り替えます。 「powershell」の入力を開始します。
検索結果で[WindowsPowerShell]をクリックするか、Enterキーを押して実行します。
昇格されたPowerShellインスタンスを開きます
管理者として開く場合は、検索結果で選択してCtrl + Shift + Enterを押すか、検索結果で右クリックして選択します。 管理者として実行.
Win + Xメニュー(パワーユーザーメニュー)を使用してPowerShellを開きます
これは、Windows10でPowerShellを開くための最も便利な方法の1つです。 Windows 8以降、Microsoftはパワーユーザーメニューを実装しました。このメニューには、コントロールパネル、ネットワーク接続などの多くの便利なアイテムが含まれています。 あなたはできる Win + Xメニューを使用して、Windows10のタスクをより高速に管理します. また、まさに必要なものである「PowerShell」アイテムも含まれています。 Win + XメニューでPowerShellアイテムをオンにするには、タスクバーを右クリックして、コンテキストメニューから[プロパティ]を選択します。
[プロパティ]ダイアログで、[ナビゲーション]タブに移動し、[コマンドプロンプトをWindows Powershellに置き換える...]チェックボックスをオンにします。
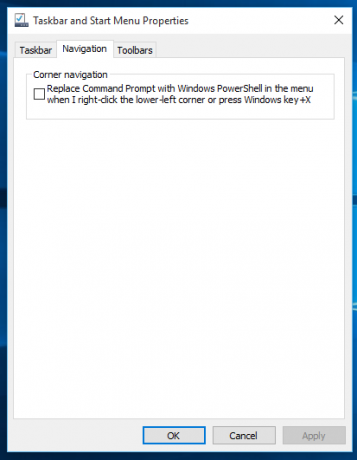
次に、キーボードのWin + Xキーを同時に押します。 また、そこに別のオプションが表示されます 管理者としてPowerShellを開く もし必要なら:
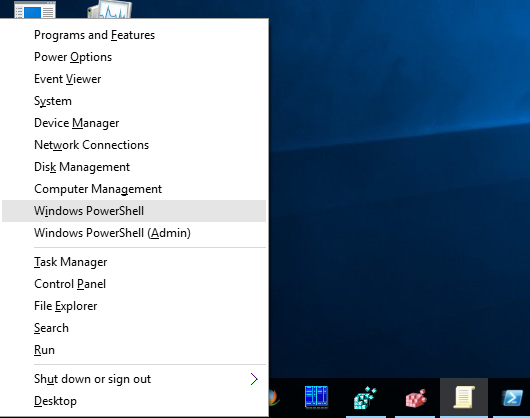
[実行]ダイアログからPowerShellを開きます
キーボードを使って作業するのが好きなので、これが私のお気に入りの方法です。 押す 勝つ + NS キーボードで一緒にキーを押し、[実行]ボックスに次のように入力します。
パワーシェル
Enterキーを押して、PowerShellの新しいインスタンスを開きます。

ヒント:を参照してください Winキーを使用したすべてのWindowsキーボードショートカットの究極のリスト.
エクスプローラーから直接PowerShellを開く
Alt + Dを押して、次のように入力できます パワーシェル アドレスバーに直接入力して、Enterキーを押します。 これには、PowerShellが現在開いているエクスプローラーフォルダーパスで開くという利点があります。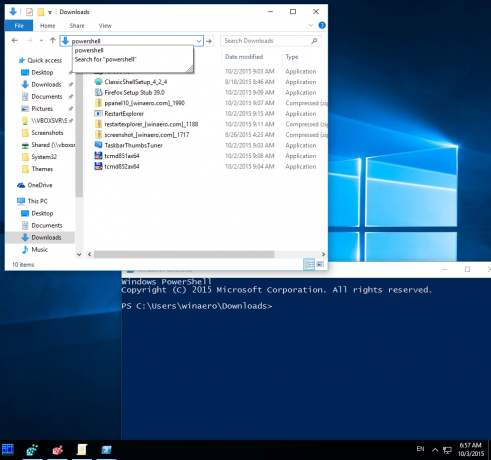 ヒント:方法を見る Windows10ファイルエクスプローラーでクイックアクセスの代わりにこのPCを開く.
ヒント:方法を見る Windows10ファイルエクスプローラーでクイックアクセスの代わりにこのPCを開く.
そして最後に、リボンUIを使用してPowerShellを実行できます。 [ファイル]-> [WindowsPowerShellを開く]アイテムをクリックします。 このアイテムには、開くオプションもあります 管理者としてのPowerShell もし必要なら:
[スタート]メニューに移動してPowerShellを開きます
Windows 10の新しい[スタート]メニューを使用すると、ショートカットを参照してPowerShellを開くことができます。 [スタート]メニューを開き、[すべてのアプリ]をクリックして、[WindowsPowerShell]フォルダーまでスクロールします。 そこに適切なアイテムがあります。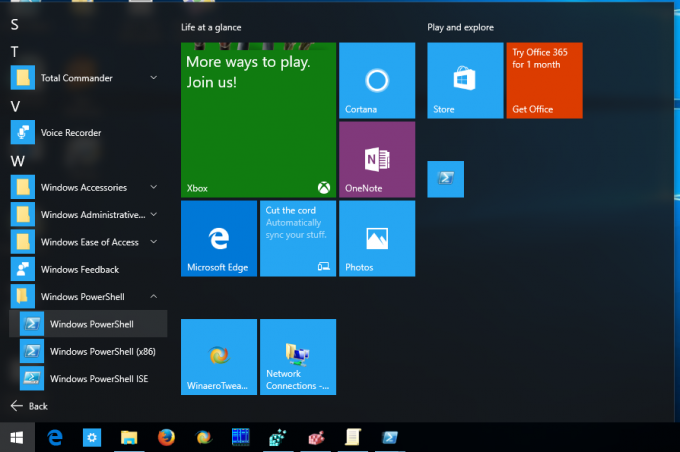 ヒント:を参照してください Windows10のスタートメニューでアルファベットでアプリをナビゲートする方法.
ヒント:を参照してください Windows10のスタートメニューでアルファベットでアプリをナビゲートする方法.
それでおしまい。 これで、Windows10でPowerShellアプリを開くためのすべての方法に精通しました。