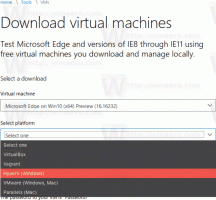Windows10のユーザーアカウントにPINを追加する
PINは、Windows10およびWindows8.1で利用できる追加のセキュリティ機能であり、ユーザーアカウントとその中のすべての機密データを保護します。 有効にすると、パスワードの代わりに入力できます。 パスワードとは異なり、PINはユーザーがEnterキーを押す必要さえなく、4桁の短い数字にすることができます。 正しいPINを入力すると、すぐにWindows10アカウントにサインインします。
広告
PINとパスワードの主な違いは、PINを使用できるデバイスです。
- パスワードを使用して、任意のデバイスおよび任意のネットワークからMicrosoftアカウントにサインインできますが、PINは、それを作成した1つのデバイスでのみ使用できます。 ローカル(Microsoft以外)のアカウントのパスワードと考えてください。
- オンラインのデバイスでパスワードを使用してサインインすると、パスワードは確認のためにMicrosoftのサーバーに送信されます。 PINはどこにも送信されず、PCに保存されているローカルパスワードのように機能します。
- デバイスにTPMモジュールが付属している場合、TPMハードウェアサポートのおかげで、PINはさらに保護および暗号化されます。 たとえば、PINブルートフォース攻撃から保護します。 誤った推測が多すぎると、デバイスがロックされます。
ただし、PINはパスワードの代わりにはなりません。 PINを設定するには、ユーザーアカウントにパスワードを設定する必要があります。
注:コンピューターをセーフモードで起動する必要がある場合、PINは機能しません。 これを覚えておいてください。
Windows10のユーザーアカウントにPINを追加する
以下をせよ。
-
設定を開く.

- アカウント\サインインオプションに移動します。


- 右側の[PIN]セクションの下にある[追加]ボタンをクリックします。 次のスクリーンショットを参照してください。

- アカウントパスワード確認ダイアログが画面に表示されます。 そこで、現在のパスワードを入力し、[OK]ボタンをクリックします。

- 次のダイアログで、PINを設定できます。 プロンプトが表示されたら、少なくとも4桁を入力します。

それでおしまい! これで、PINを使用してサインインできます。 ユーザーアカウントからサインアウトします。 ログイン画面は次のようになります。
PINを入力すれば完了です。
ボーナスのヒント:提供されている「サインインオプション」リンクを使用して、PINとパスワードサインインオプションを切り替えることができます。 それをクリックして、サインインする方法を選択します。
キーアイコンをクリックして、パスワードを使用してサインインします。 複数のドットが付いたアイコンは、PINの入力に戻ります。