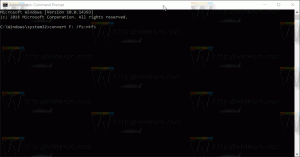Windows10のコンテキストメニューからSkypeとの共有を削除する
Windows10のコンテキストメニューからSkypeとの共有を削除する方法
インストールすると、Skype(ストアバージョンとデスクトップバージョンの両方)は Skypeと共有する コンテキストメニューコマンド。 そのコマンドが役に立たない場合は、それを取り除くことをお勧めします。 今日は、ストアアプリと従来のデスクトップアプリの両方でどのように実行できるかを見ていきます。
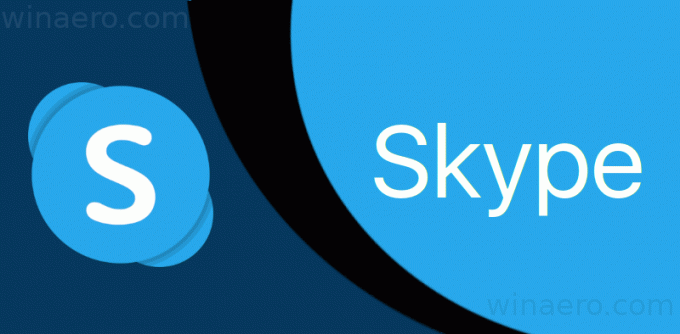
新しいSkypeアプリは、非常に合理化されたユーザーインターフェイスを備えています。 グリフアイコンがあり、どこにも境界線がないフラットなミニマリストデザインの現代的なトレンドに従います。 この設計は、他のすべてのMicrosoft製品で使用されています。 覚えているかもしれませんが、少し前にMicrosoft SkypeをElectronに切り替えていた.
広告
Skype 8.59以降、ファイルエクスプローラーからファイルを共有できるようになりました。 適切なオプションがコンテキストメニューに表示されます。

通話のみにSkypeを使用している場合、このコンテキストメニューは冗長になる可能性があります。 この場合、それを削除することができます。
ストアアプリとデスクトップアプリでは方法が異なります。 Windows 10にプリインストールされているストアアプリから始めます。
Windows10のコンテキストメニューからSkypeとの共有を削除するには
- を開きます レジストリエディタアプリ.
- 次のレジストリキーに移動します。
HKEY_CLASSES_ROOT \ PackagedCom \ ClassIndex \ {776DBC8D-7347-478C-8D71-791E12EF49D8}. レジストリキーに移動する方法を見る ワンクリックで. - 左側で、を右クリックします
{776DBC8D-7347-478C-8D71-791E12EF49D8}フォルダを選択し、 名前を変更 コンテキストメニューから。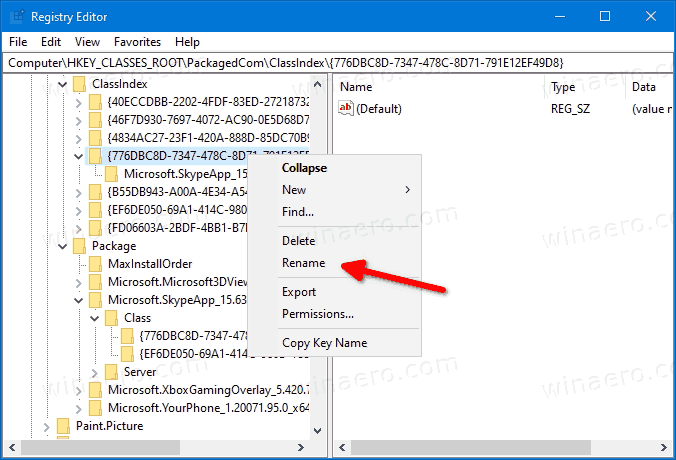
- 特定
-{776DBC8D-7347-478C-8D71-791E12EF49D8}新しいキー名として。 (追加するだけです マイナス フォルダ名に署名します)。 
これで完了です。
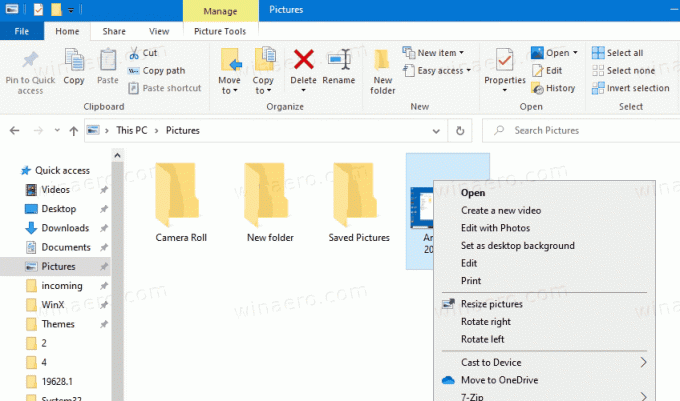
キーの名前を変更しました {776DBC8D-7347-478C-8D71-791E12EF49D8} に -{776DBC8D-7347-478C-8D71-791E12EF49D8} パスの下 HKEY_CLASSES_ROOT \ PackagedCom \ ClassIndex. エントリを元に戻すには、アイテム名をから元に戻します -{776DBC8D-7347-478C-8D71-791E12EF49D8} に {776DBC8D-7347-478C-8D71-791E12EF49D8}.
Skypeアプリは、新しいバージョンをインストールした後に上記のキーを復元する場合があるため、コンテキストメニューコマンドを再度削除するには、上記の手順を繰り返す必要がある場合があります。
それでは、デスクトップアプリで同じことを行う方法を見てみましょう。

また、同様のコンテキストメニューエントリを追加します。 以下のスクリーンショットを確認してください。
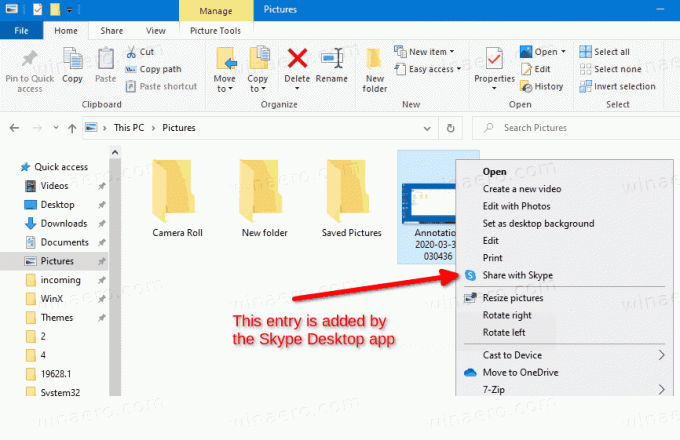
SkypeデスクトップアプリのコンテキストメニューからSkypeとの共有を削除します
- を開きます レジストリエディタアプリ.
- 次のレジストリキーに移動します。
HKEY_CLASSES_ROOT \ * \ shell \ ShareWithSkype. レジストリキーに移動する方法を見る ワンクリックで. - 右側で、新しい文字列値を作成します ProgrammaticAccessOnly.

- その値データは空のままにします。
これで完了です。 NS Skypeと共有する Skypeデスクトップアプリによって作成されたエントリは即座に削除されます。

ProgrammaticAccessOnly コンテキストメニューコマンドを非表示にする特別な値です。 インストールされたアプリは、必要に応じてこのような「非表示」エントリにアクセスできますが、ユーザーにはコンテキストメニューに表示されません。 この値をレジストリに追加することで、Windows10のコンテキストメニューエントリを非表示にできます。