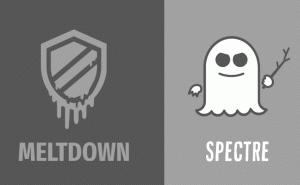データを失うことなくWindows10でFAT32をNTFSに変換する方法
FAT32は、1980年代に作成され、多くのWindowsバージョンでデフォルトで使用されていたレガシーファイルシステムです。 Windows 9x / Meでは、ハードドライブにFAT32パーティションが必要でした。 USBをサポートする多くのマルチメディアプレーヤーは、フラッシュドライブ用のFAT32のみをサポートし、NTFSはサポートしていません。 FAT32でフォーマットされたドライブがある場合は、それを最新のNTFSファイルシステムに変換することをお勧めします。 これがその方法です。
広告
最近では、FAT32はデータストレージには古すぎると見なされています。 権限、暗号化をサポートしておらず、非常に大きなファイルをサポートすることはできません。 NTFSに存在する多くの機能が欠けています。 exFATはより現代的な代替手段ですが、NTFSほど高度ではありません。
Windowsには、データを失うことなくFATおよびFAT32ボリュームをNTFSに変換するための特別なコンソールツールconvert.exeが付属しています。 アプリは、管理者特権のコマンドプロンプトから起動する必要があります。 その一般的な構文は次のとおりです。
convert [volume] / fs:ntfs [/ v] [/ cvtarea:FileName] [/ nosecurity] [/ x]
スイッチは以下の通りです。
ボリューム-NTFSに変換するドライブ文字。 たとえば、D:
/ fs:ntfs-NTFSはconvertでサポートされている唯一のファイルシステムですが、このパラメーターは必須です。
/ cvtarea-マスターファイルテーブル(MFT)およびその他のNTFSメタデータファイルが既存の連続したプレースホルダーファイルに書き込まれることを指定します。 このパラメーターは、上級ユーザーのみを対象としています。
/ nosecurity-変換されたファイルとフォルダーに誰もがアクセスできるようにすることを指定します。
/ x-変換される前に使用中のボリュームをマウント解除します。 ボリュームに対して開いているハンドルは無効になります。
Windows10でFAT32をNTFSに変換するには、 以下をせよ。
- 開ける 昇格したコマンドプロンプト.
- 次のコマンドを入力するか、コピーして貼り付けます。
drive_letterを変換します:/ fs:ntfs
drive_letter部分を実際のドライブ文字に置き換えます。 私の場合、コマンドは次のようになります。
Fを変換:/ fs:ntfs
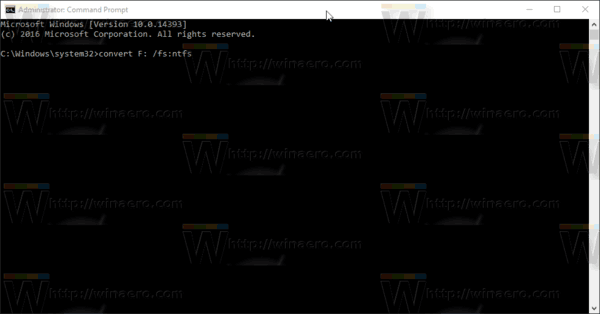
- を押します 入力 続行するためのキー。 ファイルシステムが変換されたら、管理者特権のコマンドプロンプトを閉じることができます。
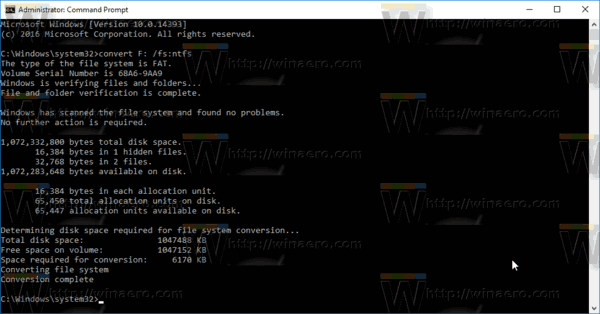
それでおしまい。