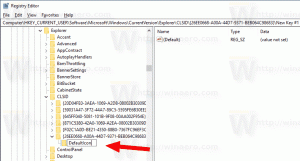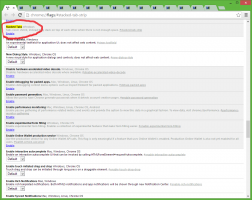Windows11で電源プランを変更する方法
この記事では、Windows11で電源プランを変更する方法を説明します。 最近のコンピューター(これは、Windows 10、8、および7を実行しているデバイスにも当てはまります)は、 さまざまな電源プラン 消費電力とパフォーマンスレベルの最適なバランスを提供します。 コンピュータがバッテリーからジュースを飲む方法を管理するだけでなく、電源プランは他の機能を変更する可能性があります。たとえば、ラップトップの蓋を閉じたときに何が起こるかなどです。
Windows 11では、次の電源オプションのいずれかを選択できます。
- バランスの取れた計画:消費電力とパフォーマンスの比率が最適化されたデフォルトのオプション。
- 省電力プラン:最大のバッテリー寿命が必要な場合は、これに切り替えてください。
- 高性能計画:消費電力が問題にならない場合は、このモードに切り替えてください。
- 究極のパフォーマンスプラン:この電源プランは、Windows 11 Pro for WorkstationSKUを搭載したハイエンドで非常に強力なコンピューターで利用できます。 Ultimate Performance Planは、High-Performance Planに基づいていますが、追加の最適化を使用してマイクロレイテンシーやその他の手法を削減し、ハードウェアのパフォーマンスの低下をすべて抑制します。
- カスタムプラン:マザーボード用のチップセットドライバまたはラップトップメーカーの追加ソフトウェアにより、ハードウェア固有の最適化によりオプションが追加される場合があります。 ほとんどの場合、ベンダーに最適化されたプランを選択することが、最適なパフォーマンスを実現するための最良のオプションです。
また、電源プランをエクスポートおよびインポートして、デバイス間で共有することで、さらに便利にすることもできます。 電源プランをインポート/エクスポートする方法を学ぶ ここ.
Windows11で電源プランを変更する
Windows 11の電源プランは、従来のコントロールパネルとWindowsターミナルの2つの方法を使用して変更できます。 Windowsターミナルでは、を実行する必要があります powercfg 利用可能な電源方式を切り替えるためのツール。 どうぞ。
コントロールパネルを使用してWindows11の電源プランを変更する
- 押す 勝つ + NS と入力します
コントロール[実行]ボックスのコマンド。 他の方法を使用して コントロールパネルを開く. - カテゴリビューを使用する場合は、 ハードウェアとサウンド>電源オプション.
- を使用する場合 大きなアイコン また 小さなアイコン 表示、クリック 電源オプション.
で利用可能なプランの1つを選択します 優先プラン セクション。 Windows 11は、 追加の計画を表示する セクション。
それでは、powercfgアプリを使用してWindowsターミナルで同じことを行う方法を見てみましょう。
Windowsターミナルの使用
- [スタート]メニューボタンを右クリックするか、を押します 勝つ + NS. 発売 Windowsターミナル(管理者) メニューから。
- 必要に応じて、PowerShellまたはコマンドプロンプトプロファイルのいずれかに切り替えます。どちらでもかまいません。
- 次のコマンドを入力します。
powercfg / list. このコマンドは、コンピューターで使用可能なすべてのプランを表示します。 ヒント:アスタリスク(*)は、Windows11の現在の電源プランを示します。 - 有効にするプランのGUID値をコピーします。たとえば、
381b4222-f694-41f0-9685-ff5bb260df2e. - を入力
powercfg / setactive GUID指図。 GUIDを、アクティブにする電力の値に置き換えます。 例えば。 このコマンドは、Windows11で省電力プランを有効にします。powercfg / setactive a1841308-3541-4fab-bc81-f71556f20b4a.
これで完了です。 次のリストには、電源プランを切り替えるために使用できるコマンドが含まれています。
組み込みの電源方式をアクティブにするコマンド
- パワーセーバー:
powercfg.exe / setactive a1841308-3541-4fab-bc81-f71556f20b4a - バランス:
powercfg.exe / setactive 381b4222-f694-41f0-9685-ff5bb260df2e. - ハイパフォーマンス:
powercfg.exe / setactive 8c5e7fda-e8bf-4a96-9a85-a6e23a8c635c - 究極のパフォーマンス:
powercfg.exe / setactive e9a42b02-d5df-448d-aa00-03f14749eb61
上記のコマンドを使用すると、便利なコンテキストメニューを作成し、電源プランをはるかに高速に切り替えることができます。
Windows11でスイッチ電源プランのコンテキストメニューを追加する
Windows 11で電源プランを頻繁に切り替える場合は、コントロールパネルに移動したり、Windowsターミナルで長いコマンドを使用したりするのは面倒な作業になる可能性があります。 生活を楽にするために、コンテキストメニューに電源プランスイッチャーを追加します。 数回クリックするだけで、Windows11の電源プランを変更できます。 これを行うには、Winaero Tweakerをダウンロードし、アプリ内の1つのチェックマークにチェックマークを付けます。
追加するには スイッチ電源プラン Windows 11のコンテキストメニューは、次のようにします。
- WinaeroTweakerをダウンロード このリンクを使用する そしてそれをインストールします。
- Winaero Tweakerを起動し、に移動します コンテキストメニュー>電源プランの切り替え.
- 横にチェックマークを付けます デスクトップのコンテキストメニューにスイッチ電源プランを追加.
- デスクトップの任意の場所を右クリックして、 その他のオプションを表示.
- コンテキストメニューから電源プランを選択すると、準備が整います。
Winaero Tweakerを使用したくない場合は、同じことを行うすぐに使用できるレジストリファイルのセットがここにあります。
すぐに使用できるREGファイル
レジストリファイルをダウンロードする このリンクを使用する 2つのREGファイルを任意のフォルダーに抽出します。 次に、ファイルをダブルクリックします Power PlanDesktopのコンテキストmenu.regを切り替えます UACリクエストを確認します。
元に戻す調整も利用できるので、後でいつでもメニューを削除できます。
これが、Windows11で電源プランを変更する方法です。