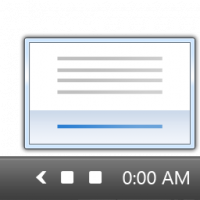Windows10のコントロールパネルアイコンを変更する
コントロールパネルと設定は、Windows 10で使用できる2つのアプリで、OSで使用できるほとんどの設定を変更できます。 設定 は、Windows10にバンドルされているユニバーサルアプリです。 を置き換えるために作成されます クラシックなコントロールパネル. この記事の執筆時点では、従来のコントロールパネルには、[設定]では使用できない多くのオプションとツールがまだ付属しています。 この記事では、アイコンを変更する方法を説明します。
広告
コントロールパネルには、多くのユーザーが設定アプリよりも好む使い慣れたユーザーインターフェイスがあります。 管理ツールを使用したり、コンピューター上のユーザーアカウントを柔軟に管理したり、データのバックアップを維持したり、ハードウェアの機能を変更したりすることができます。 あなたはできる コントロールパネルアプレットをタスクバーに固定して、頻繁に使用する設定にすばやくアクセスします. また、あなたはすることができます 特定のコントロールパネルアプレットのみを表示する また Windows10で目的のアプレットを非表示にする.
ご存知かもしれませんが、Windows 10では、ユーザーはこのPC、ネットワーク、ごみ箱、ユーザープロファイルフォルダーアイコンなどのアイコンを変更できます。 使用できる特別なダイアログがあります。

参考までに、記事を参照してください Windows10のテーマがアイコンを変更しないようにする.
ただし、このダイアログには、コントロールパネルのアイコンを変更する方法はありません。 これは、レジストリを微調整することで実行できます。
Windows10でコントロールパネルアイコンを変更するには、 以下をせよ。
- を開きます レジストリエディタアプリ.
- 次のレジストリキーに移動します。
HKEY_CURRENT_USER \ Software \ Microsoft \ Windows \ CurrentVersion \ Explorer \ CLSID \ {26EE0668-A00A-44D7-9371-BEB064C98683} \ DefaultIconレジストリキーに移動する方法を見る ワンクリックで.
{26EE0668-A00A-44D7-9371-BEB064C98683}サブキーがない場合は、{26EE0668-A00A-44D7-9371-BEB064C98683}サブキーとDefaultIconサブキーの両方を手動で作成します。

- 右側で、デフォルトの(名前のない)文字列パラメータをダブルクリックします。 その値データを、新しいコントロールパネルアイコンとして使用する* .icoファイルへのフルパスに設定します。

- レジストリの調整によって行われた変更を有効にするには、次のことを行う必要があります。 サインアウト ユーザーアカウントにサインインします。 または、 Explorerシェルを再起動します. これが役に立たない場合は、 アイコンキャッシュをリセットする.
ヒント:*。icoファイルの代わりに、アイコンとそのアイコンリソース番号を含むDLLファイルへのパスを指定できます。 デフォルト値は %SystemRoot%\ system32 \ imageres.dll、-27.
私の場合、結果は次のようになります。


注:[スタート]メニューとタスクバーのアイコンを変更するには、 コントロールPanel.lnk ショートカット:
%appdata%\ Microsoft \ Windows \ Start Menu \ Programs \ System Tools
上記の行をコピーして、ファイルエクスプローラーのアドレスバーに貼り付けます。 次に、ショートカットを変更します。

これにより、現在のユーザーのコントロールパネルアイコンが変更されます。
すべてのユーザーのコントロールパネルアイコンを変更します
すべてのユーザーのコントロールパネルアイコンを変更する必要がある場合は、 名前なし の値 DefaultIcon 次のブランチの下のサブキー。
HKEY_CLASSES_ROOT \ CLSID \ {26EE0668-A00A-44D7-9371-BEB064C98683} \ DefaultIcon

前提条件
- でサインインする必要があります 管理者アカウント 続ける。
- ダウンロード ExecTIフリーウェア 開始します regedit.exe それを使用します。 これにより、 レジストリエディタアプリ 最高の特権レベルで。 そうしないと、上記のレジストリキーを変更できません。
レジストリに新しいアイコンを設定したら、 サインアウト ユーザーアカウントにサインインします。 または、 Explorerシェルを再起動します. これが役に立たない場合は、 Windows10を再起動します その後 アイコンキャッシュをリセットする.
スタートメニューのショートカットアイコンを変更することを忘れないでください。
上記のすべては、Windows 10、Windows 8、およびWindows7で機能します。
それでおしまい。
関連記事。
- カスタム* .icoファイルを使用してWindows10のDVDドライブアイコンを変更する
- カスタム* .icoファイルを使用してWindows10のドライブアイコンを変更する
- * .icoファイルでWindows10フォルダーのアイコンを変更する
- Windows10でこのPCのフォルダのアイコンを変更する方法
- ライブラリ内のフォルダのアイコンを変更する方法
- Windows10のタスクバーにある固定されたアプリのショートカットアイコンを変更します
- Windows10のクイックアクセスで固定フォルダーアイコンを変更する
- Windows10のファイルエクスプローラーでクイックアクセスアイコンを変更する
- Windows10でライブラリフォルダアイコンを変更する