Windows10でタスクマネージャーをデフォルトにリセットする
Windows8とWindows10には、新しいタスクマネージャーアプリがあります。 Windows 7のタスクマネージャーとは完全に異なって見え、異なる機能を備えています。 ユーザーがカスタマイズできるオプションがいくつか付属しています。 タスクマネージャーの現在の設定に満足できない場合は、Windows10のユーザーアカウントの設定をすばやくリセットできます。
広告
Windows 10のタスクマネージャーには、優れた機能が備わっています。 さまざまなハードウェアコンポーネントのパフォーマンスを分析でき、アプリまたはプロセスタイプごとにグループ化された、ユーザーセッションで実行されているすべてのプロセスも表示されます。
Windows 10のタスクマネージャーには、パフォーマンスグラフと スタートアップの影響の計算. 起動時に起動するアプリを制御できます。 特別なタブ「スタートアップ」があります。 スタートアップアプリを管理する.
ヒント:への特別なショートカットを作成することで時間を節約できます [スタートアップ]タブでタスクマネージャーを直接開きます.
また、タスクマネージャーで[プロセス]、[詳細]、[スタートアップ]タブにアプリのコマンドラインを表示させることもできます。 有効にすると、アプリが起動されたフォルダーと、そのコマンドライン引数をすばやく確認できます。 参考までに、記事を参照してください
Windows10タスクマネージャーでコマンドラインを表示する
これらの優れた機能に加えて、タスクマネージャーは次のことができます。 プロセスのDPI認識を表示する.
今後のWindows10 "19H1"は、タスクマネージャーにさらに便利な機能をもたらします。 [オプション]の下に、デフォルトのタブを指定できる新しいメニューコマンドがあります。
![Windows10タスクマネージャー[デフォルト]タブを選択](/f/f359d995cb5e7ebe55a10030083df8ac.jpg)
参考までに、次の記事を参照してください。
- Windows10のタスクマネージャーのデフォルトタブを設定する
- Windows10タスクマネージャーでデフォルトのタブ機能を強制的に有効にする
必要に応じて、タスクマネージャーをリセットして、最初のサインイン時のデフォルトの状態に戻すことができます。 これにより、カスタマイズした列、デフォルトモード(少ない/詳細)、および変更したその他のオプションがリセットされます。
Windows10でタスクマネージャーをデフォルトにリセットするには
- タスクマネージャを実行している場合は閉じます。
- [スタート]メニューを開き、タスクマネージャーのショートカットを見つけます。
- Alt、Shift、およびCtrlキーを押したままにします。
- キーを押しながら、タスクマネージャーのショートカットをクリックします。
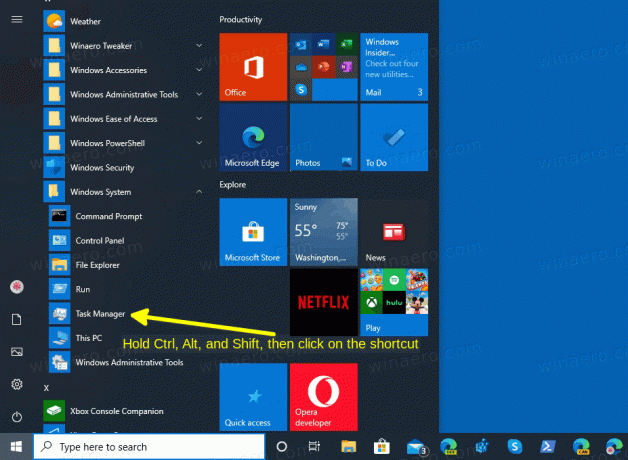
- 出来上がり、デフォルトで始まります!

また、使用できる別の方法があります。
キーボードショートカットを使用してタスクマネージャーの設定をリセットする
- タスクマネージャーアプリを閉じます。
- 開ける レジストリエディタ.
- 次のレジストリキーに移動します。
HKEY_CURRENT_USER \ Software \ Microsoft \ Windows \ CurrentVersion
レジストリキーに移動する方法を見る ワンクリックで.
- 下
現行版、右クリック タスクマネージャー サブキーを選択して選択します 消去 コンテキストメニューから。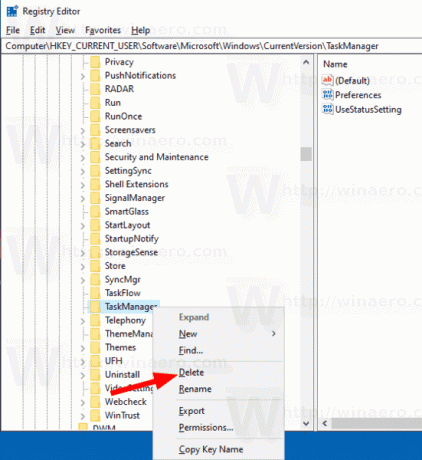
次回タスクマネージャを起動すると、タスクマネージャが再作成されます タスクマネージャー 自動的にサブキー。
以前(カスタマイズされたタスクマネージャー):

後(デフォルト):
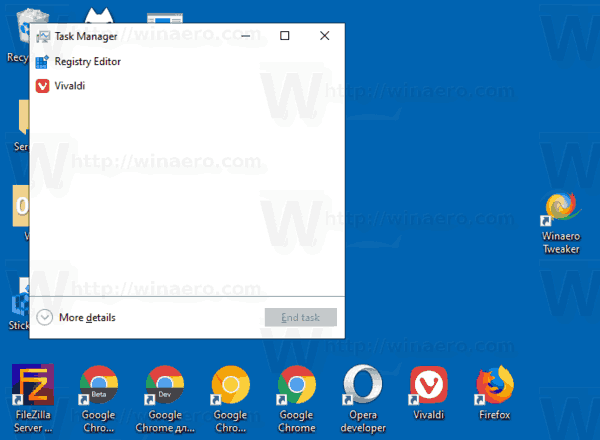
時間を節約するために、次のレジストリファイルをダウンロードできます。
レジストリファイルをダウンロードする
それをダブルクリックすると、タスクマネージャーの設定がすばやくリセットされます。
それでおしまい。


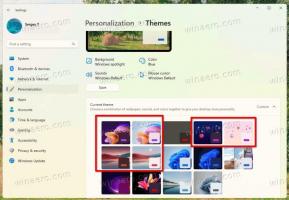
![Windows 11 Fluent Design タッチで更新された [この PC をリセット] ダイアログを受け取ります](/f/07eb104b478969738f71324d8a0d068b.png?width=300&height=200)