Windows 11 Fluent Design タッチで更新された [この PC をリセット] ダイアログを受け取ります
Microsoft は、Windows 8 全体のスタイルを維持する設定アプリのダイアログを更新し続けています。 に続いて この PC の名前を変更する ボックス、 この PC をリセットする ウィザードはよりスタイリッシュな外観になりました。 Windows 11 バージョンの Fluent Design とうまく連携するようになりました。
広告
![Windows 11 [この PC をリセット] 新しいダイアログ ダーク](/f/07eb104b478969738f71324d8a0d068b.png)
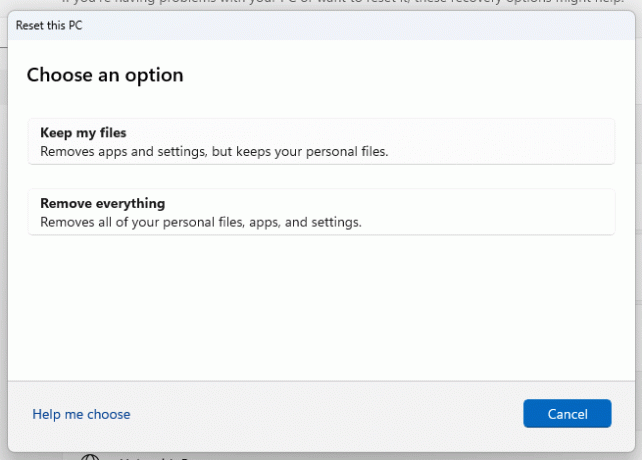
この変更は、最近リリースされた Windows 11 で利用できます。 ビルド 25231. この記事の執筆時点では、これは開発チャネルで Insider が利用できる最新のビルドです。
Microsoft は、Windows の外観を統一し続けています。 現在、UI は、Windows 8、Windows 95、さらには Windows 3.11 が大量に混在しており、さらにモダンなスタイルの設定と受信トレイ アプリが追加されています。
設定は従来のコントロール パネル ダイアログとウィザードの大部分を置き換えましたが、設定アプリ自体には少し矛盾があります。 Windows 8 や Windows 10 の「PC 設定」アプリなど、以前のバージョンのダイアログが表示されることがよくあります。

新しい この PC をリセットする ダイアログは機能ストアに隠されているため、最初に ViveTool を使用して有効にしない限り、誰もアクセスできません。 試してみたい場合は、次の手順で有効にします。 この PC をリセットする ダイアログ。
Windows 11 で新しい [この PC をリセット] ダイアログを有効にする
- 開ける この GitHub ページ お気に入りの Web ブラウザーで、 Viveツール ZIPファイル。
- その内容を c:\ViveTool フォルダ。
- を右クリックします。 始める ボタンを押して選択 ターミナル (管理者).

- どちらでも コマンド・プロンプト また PowerShell タブ Terminal で、次のコマンドを 1 つずつ実行します。
c:\vivetool\vivetool /enable /id: 41598133c:\vivetool\vivetool /enable /id: 36390579
- コンソールに「機能の構成が正常に設定されました」と表示されたら、Windows 11 を再起動します。
- 開く 設定 アプリ (勝つ + 私)、 案内する Windows Update > 詳細オプション > 回復 > PC のリセット. このツールの新しいスタイルが得られます。
これで完了です。
問題が発生したり、現在の外観が気に入らない場合は、変更を簡単に無効にすることができます。 昇格したターミナルで以下の 2 つの元に戻すコマンドを実行し、デバイスを再起動するだけです。
c:\vivetool\vivetool /無効にする /id: 41598133c:\vivetool\vivetool /無効にする /id: 36390579
最終的に、この見栄えのする変更は、OS の安定版に到達します。 おそらく、これは Windows 11 の次のメジャー リリースになるでしょう。
経由 ファントムオブアース
この記事が気に入ったら、下のボタンを使用して共有してください。 あなたから多くを奪うことはありませんが、それは私たちの成長に役立ちます。 ご協力ありがとうございました!
広告



