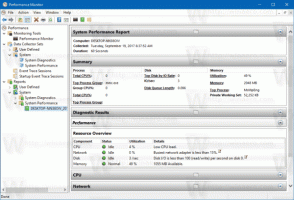Windows10のブートメニューでデフォルトのオペレーティングシステムを変更する
Windows 8では、Microsoftは起動エクスペリエンスに変更を加えました。 NS シンプルなテキストベースのブートローダー 現在、デフォルトで無効になっており、代わりに、アイコンとテキストを備えたタッチフレンドリーなグラフィカルユーザーインターフェイスがあります。 Windows10にもこれがあります。
広告
デュアルブート構成では、最新のブートローダーはインストールされているすべてのオペレーティングシステムのリストを表示します。 指定されたタイムアウト後、ユーザーがキーボードに触れていない場合は、デフォルトのオペレーティングシステムが起動します。 デフォルトで使用されるブートエントリを変更することをお勧めします。 それがどのように行われるべきか見てみましょう。
スタートアップオプションを使用してブートメニューのデフォルトOSを変更する
Windows10のブートメニューでデフォルトのオペレーティングシステムを変更するには、 以下をせよ。
- ブートローダーメニューで、リンクをクリックします デフォルトを変更するか、他のオプションを選択します 画面の下部にあります。

- 次のページで、をクリックします デフォルトのオペレーティングシステムを選択する.

- 次のページで、デフォルトのブートエントリとして設定するOSを選択します。

ヒント:できます Windows10を高度な起動オプションで起動します、アイテムを選択します 別のオペレーティングシステムを使用してください。 次のスクリーンショットを参照してください。


組み込みのコンソールユーティリティ「bcdedit」でも同じことができます。
Bcdeditを使用してブートメニューのデフォルトOSを変更する
開く 昇格したコマンドプロンプト 次のコマンドを入力します。
bcdedit
これにより、使用可能なブートエントリのリストが次のように表示されます。

の値をコピーします 識別子 行を入力して、次のコマンドを実行します。

bcdedit / default {識別子}
{識別子}の部分を必要な値に置き換えます。 例えば、
bcdedit / default {88240e47-5ebf-11e7-98a8-b123c369fcff}

システムプロパティを使用してブートメニューのデフォルトOSを変更する
従来のシステムプロパティアプレットを使用して、ブートメニューのデフォルトOSを変更できます。
キーボードのWin + Rキーを同時に押します。 画面に[実行]ダイアログが表示されます。 テキストボックスに次のように入力して、Enterキーを押します。
SystemPropertiesAdvanced
![[実行]ダイアログで詳細なシステムプロパティ](/f/a9237c954101c13a56eb32feb70023d5.png)
詳細なシステムプロパティが開きます。 を押します 設定 のボタン 起動と回復 のセクション 高度 タブ。
 から目的のアイテムを選択します デフォルトのオペレーティングシステム ドロップダウンリスト:
から目的のアイテムを選択します デフォルトのオペレーティングシステム ドロップダウンリスト:
MSCONFIGを使用してブートメニューのデフォルトOSを変更する
最後に、組み込みのmsconfigツールを使用して、起動タイムアウトを変更できます。 Win + Rを押して、[ファイル名を指定して実行]ボックスにmsconfigと入力します。
ブートタブで、リストから目的のエントリを選択し、ボタンをクリックします デフォルトとして設定.

[適用]ボタンと[OK]ボタンをクリックすると、完了です。