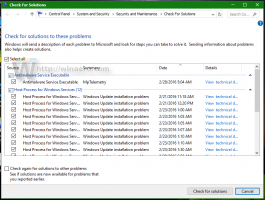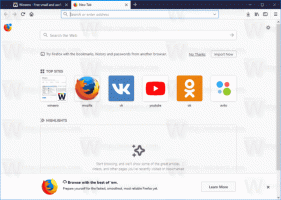Windows10でシステムパフォーマンスレポートを作成する方法
Windows 10では、システムパフォーマンスレポートを作成して、システムとアプリのパフォーマンスの問題を便利な方法で検査できます。 レポートには、ハードウェアの応答時間と実行中のプロセスのステータスが詳細に表示されます。
広告

レポートにはいくつかのセクションが含まれており、重要なシステムコンポーネントのステータスとそのパフォーマンスへの影響が一覧表示されています。 要約とリソースの概要、および説明されているすべてのコンポーネントの影響が付属しています。 これは、Windows10で最も役立つレポートの1つです。 システムパフォーマンスレポートは、組み込みのパフォーマンスモニターツールの一部です。
管理者としてサインイン 先に進む前に。
システムパフォーマンスレポートには、次のカテゴリが含まれます。
- システムパフォーマンスレポート。 このセクションには、名前、現在の日付など、PCに関する一般的な情報が含まれています。
- 概要。 ここには、分析されたプロセスとシステムコンポーネントの概要ビューがあります。
- 診断結果。 このセクションでは、システムリソースとそのステータスの概要を示します。
- CPU。
- 通信網。
- ディスク。
- メモリー。
- レポート統計-レポートに含まれる情報に関する詳細を明らかにします。
必要がある 管理者としてサインイン 先に進む前に。
Windows10でシステムパフォーマンスレポートを作成するには、 以下をせよ。
- 押す 勝つ + NS キーボードで一緒にキーを押し、[実行]ボックスに次のように入力します。
perfmon

- パフォーマンスモニターアプリが開きます。 左側で、[データコレクターセット]項目を展開し、[システム]-> [システムパフォーマンス]に移動します。 次のスクリーンショットを参照してください。

- [システムパフォーマンス]項目を右クリックし、コンテキストメニューから[開始]を選択します。 これにより、システム稼働時間の最後の60秒間の新しいシステムパフォーマンスレポートが作成されます。

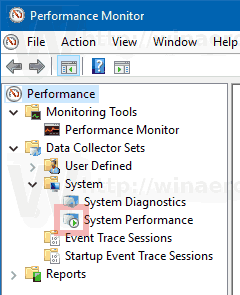
- レポートを表示するには、左側のペインで[レポート]-> [システム]-> [システムパフォーマンス]に移動します。 そこには、PCで作成されたすべてのレポートがあります。

Windows10のその他の便利なレポートは次のとおりです。
- システム診断レポート
- 睡眠診断レポート
- バッテリーレポート
- 電力効率レポート