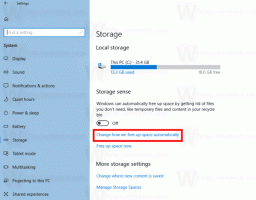スキャン用のWindowsDefenderの最大CPU使用率を変更する
Windows10でスキャンするためのWindowsDefenderの最大CPU使用率を変更する方法
Windows Defender Antivirusは、セキュリティインテリジェンス定義を使用して脅威を検出します。 Windows 10は、WindowsUpdateを通じて利用可能な最新のインテリジェンスを自動的にダウンロードします。 Windows 10では、Windows Defenderが大量のシステムリソースを消費するのを防ぐために、スキャンの最大CPU使用率を制限することができます。 使用できる方法は次のとおりです。
広告
Windows Defenderは、Windows10に付属しているデフォルトのウイルス対策アプリです。 Windows 8.1、Windows 8、Windows 7、Vistaなどの以前のバージョンのWindowsにもこれがありましたが、以前はスパイウェアとアドウェアのみをスキャンしたため、効率が低下していました。 Windows8およびWindows10では、DefenderはMicrosoft Security Essentialsアプリに基づいており、あらゆる種類のマルウェアに対する本格的な保護を追加することで、より優れた保護を提供します。 Microsoftは、アプリの名前をMicrosoftDefenderに変更しています。
最近のWindows10バージョンには、Windowsセキュリティと呼ばれる新しいアプリが付属しています。 以前は「WindowsDefenderダッシュボード」および「WindowsDefenderセキュリティ」と呼ばれていたアプリケーション センター」は、ユーザーがセキュリティとプライバシーの設定を明確かつ 便利な方法。 これには、WindowsDefenderに関連するすべての設定が含まれています。 セキュリティセンターアプリは投稿でレビューされています Windows 10CreatorsUpdateのWindowsDefenderセキュリティセンター.
Windowsセキュリティは、[スタート]メニューから、または 特別なショートカット. または、トレイアイコンを使用してアクセスすることもできます。

注:Windows 10では、Windowsセキュリティの特別なオプションを使用してWindowsDefenderを一時的に無効にすることしかできません。 しばらくすると、自動的に再度有効になります。 永続的に無効にする必要がある場合は、を参照してください。
Windows10でWindowsDefenderを無効にする.
マイクロソフトは、最新の脅威をカバーし、絶えず調整するために、ウイルス対策製品のセキュリティインテリジェンスを継続的に更新しています 検出ロジック、Windows DefenderAntivirusおよびその他のMicrosoftマルウェア対策ソリューションの機能を強化して正確に識別します 脅威。 このセキュリティインテリジェンスは、クラウドベースの保護と直接連携して、高速で強力なAI拡張の次世代保護を提供します。 また、あなたはすることができます 定義を手動で更新する.
Windows 10のデフォルトでは、Windows Defenderは、ウイルス対策スキャンを実行するときに最大50%のCPU使用率を利用するように設定されています。 アプリが超えてはならないCPU使用率のパーセンテージを変更することが可能です。 これがその方法です。
Windows10でスキャンするためのWindowsDefenderの最大CPU使用率を変更するには
- 管理者としてPowerShellを開く. ヒント:できます 「管理者としてPowerShellを開く」コンテキストメニューを追加.
- 次のコマンドを入力するか、コピーして貼り付けます。
Get-MpPreference | ScanAvgCPULoadFactorを選択します. これにより、WindowsDefenderの現在のCPU使用率の制限が表示されます。
- 変更するには、コマンドを発行します
Set-MpPreference -ScanAvgCPULoadFactor. の有効な値 5から100の範囲でなければなりません。
- また、設定することができます 0に。 これにより、CPUの制限がなくなり、必要に応じてWindows DefenderがCPUを100%消費できるようになります。 このモードの使用はお勧めしません。
完了です!
または、グループポリシーを使用して、WindowsDefenderのスキャンのCPUパーセンテージ制限を指定することもできます。 Windows 10 Pro、Enterprise、またはEducationを実行している場合 版、ローカルグループポリシーエディターアプリを使用して、GUIでオプションを構成できます。 それ以外の場合は、レジストリの調整を適用できます(以下を参照)。
グループポリシーを使用したスキャンのWindowsDefenderの最大CPU使用率を変更する
- 押す 勝つ + NS キーボードのキーを一緒に入力して、次のように入力します。
gpedit.msc
Enterキーを押します。

- グループポリシーエディターが開きます。
- に移動 コンピューターの構成/管理用テンプレート/ Windowsコンポーネント/ MicrosoftDefenderウイルス対策/スキャン.

- 右側で、をダブルクリックします スキャン中のCPU使用率の最大パーセンテージを指定します ポリシー。

- このポリシーを有効にします。

- 下 オプション、必要なCPUパーセンテージ制限を入力します。

- [適用]と[OK]をクリックします。
最後に、Windows 10にローカルグループポリシーエディターが含まれていない場合は、レジストリの調整を適用できます。 方法は次のとおりです。
レジストリでスキャンするためのWindowsDefenderの最大CPU使用率を変更する
- 開ける レジストリエディタ.
- 次のレジストリキーに移動します。
HKEY_LOCAL_MACHINE \ SOFTWARE \ Policies \ Microsoft \ Windows Defender \ Scan
ヒント:を参照してください ワンクリックで目的のレジストリキーにジャンプする方法. そのようなキーがない場合は、作成するだけです。 - ここで、新しい32ビットDWORD値を変更または作成します AvgCPULoadFactor. 注:あなたが 64ビットWindowsを実行している、値の型として32ビットのDWORDを使用する必要があります。
- 値データエディタをに切り替えます 10進数、および最大CPU使用率の値データを5〜100の値に設定します。

後で、削除することができます AvgCPULoadFactor 変更を元に戻す値。
それでおしまい!
ヒント:Windowsセキュリティが役に立たず、それを取り除きたい場合は、次の記事が役立つことがあります。
- Windows10でWindowsセキュリティトレイアイコンを非表示にする
- WindowsDefenderセキュリティセンターを無効にする方法
最後に、あなたはしたいかもしれません WindowsDefenderアンチウイルスアプリを無効にする.
関連記事:
- Windows10で改ざん防止を有効または無効にする
- Windows 10:Windowsセキュリティでセキュリティプロバイダーを表示する
- Windows10でWindowsセキュリティブロックの疑わしい動作を有効にする
- Windows10でWindowsDefenderの保護履歴を表示する
- Windows10でWindowsDefenderサンドボックスを有効にする
- Windows10のWindowsDefenderでスキャンをスケジュールする
- Windows10でWindowsDefender ApplicationGuardを有効にする方法
- Windows10でWindowsDefenderの除外を追加する方法