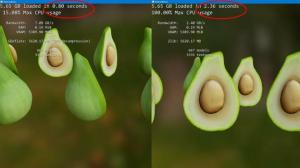Windows10でHyper-Vを有効にして使用する方法
Windows 10、Windows 8.1、およびWindows 8にはクライアントHyper-Vが付属しているため、サポートされているゲストオペレーティングシステムを仮想マシン内で実行できます。 Hyper-Vは、MicrosoftのWindows用ネイティブハイパーバイザーです。 もともとはWindowsServer 2008用に開発され、その後WindowsクライアントOSに移植されました。 時間の経過とともに改善され、最新のWindows10リリースにも含まれています。 この機能を有効にして使用する方法は次のとおりです。
Hyper-Vとは
Hyper-Vは、Windowsを実行しているx86-64システム上に仮想マシンを作成できるようにするMicrosoft独自の仮想化ソリューションです。 Hyper-VはWindowsServer 2008と一緒に最初にリリースされ、Windows Server2012およびWindows8以降は追加料金なしで利用できます。 Windows 8は、ハードウェア仮想化サポートをネイティブに組み込んだ最初のWindowsクライアントオペレーティングシステムでした。 Windows 8.1では、Hyper-Vに拡張セッションモードなどの多くの拡張機能があり、を使用してVMに接続するための忠実度の高いグラフィックスが可能になります。 RDPプロトコル、およびホストからVMへのUSBリダイレクトが有効になっています。 Windows 10は、ネイティブハイパーバイザー製品にさらなる機能拡張をもたらします。 含む:
- メモリおよびネットワークアダプタのホットアドおよび削除。
- Windows PowerShell Direct –ホストオペレーティングシステムから仮想マシン内でコマンドを実行する機能。
- Linuxの安全な起動-Ubuntu14.04以降、および第2世代の仮想マシンで実行されているSUSE Linux Enterprise Server 12 OS製品は、安全な起動オプションを有効にして起動できるようになりました。
- Hyper-Vマネージャーのダウンレベル管理-Hyper-Vマネージャーは、Windows Server 2012、Windows Server 2012 R2、およびWindows8.1でHyper-Vを実行しているコンピューターを管理できます。
Windows10でHyper-Vを有効にする方法は次のとおりです。
注:Windows 10 Pro、Enterprise、およびEducationのみ エディション Hyper-V仮想化テクノロジーが含まれます。
Windows10でHyper-Vを有効にする
先に進む前に、お読みください PCでWindows10Hyper-Vを実行できるかどうかを確認する方法. また、でサインインする必要があります 管理者アカウント 続ける。
Windows10でHyper-Vを有効にするには、 以下をせよ。
- を押します 勝つ + NS 実行を開いて入力するためのキー
optionalfeatures.exe実行ボックスに。 - [オプション機能]アプレットで、スクロールしてグループを有効にします Hyper-V.
- [OK]ボタンをクリックします。
- Windows10を再起動します 変更を適用します。
- Hyper-V機能が有効になりました。
それでは、新しい仮想マシンを作成する方法を見てみましょう。
Hyper-Vの使用方法
- [スタート]メニューからHyper-Vマネージャーを開きます。 ヒント:を参照してください Windows10のスタートメニューでアルファベットでアプリをナビゲートする方法. これは、Windows管理ツール> Hyper-Vマネージャーの下にあります。
- アプリは自動的にホストに接続します。 左側にHyper-Vマネージャー>コンピューターの名前として表示されます。
- 左側のホスト名をクリックします。
- 右側の[新規]> [仮想マシン]をクリックします。
- [次へ]をクリックして、ようこそ画面を閉じます。
- 次のページで、仮想マシン名を指定します。 必要に応じて、ファイルの場所を変更します。
- 次のページでは、2世代の仮想マシンから選択できます。 第1世代は32ビットオペレーティングシステムをサポートし、第2世代はUEFIやセキュアブートなどの最新機能を備えていますが、32ビットOSはサポートしていません。 VMに32ビットゲストOSをインストールする場合は、第1世代を選択します。
- 次の手順では、VMにRAMを割り当て、[この仮想マシンにダイナミックメモリを使用する]を選択して、[次へ]をクリックします。
または、VMのRAMに必要な値を設定し、動的メモリオプションのチェックを外すこともできます。 この場合、VMは、起動するたびにホストのメモリからこの値を予約します。 - 既存の仮想スイッチを選択して、VMがネットワークに接続できるようにします。 Windows 10バージョン1709以降、Windows 10は、使用できる「デフォルトスイッチ」という名前の仮想スイッチを自動的に作成します。 以前のWindows10バージョンでは、新しいスイッチを作成する必要がある場合があります。
- 仮想ドライブのパラメーターを指定します。 動的に割り当てられたディスクは、実際のハードドライブのスペースを節約するのに適しています。 ただし、事前に割り当てられた(固定サイズの)ディスクイメージを使用すると、ゲストOSの速度が少し向上します。
- 次のステップでは、ゲストOSをセットアップするためのISOファイルを指定できます。
- VM設定を確認し、すべてが期待どおりである場合は[完了]ボタンをクリックします。
- これにより、新しいVMが作成されます。 リストから選択してクリックします 接続... 右側に。
- 次のダイアログで、[スタート]ボタンをクリックしてVMを起動します。 実際のハードウェアにインストールするのとまったく同じように、VMにOSをインストールします。
これで完了です。
注:Windows10バージョン1709より前にリリースされたWindows10バージョンを実行している場合は、VMをインターネットやLANに接続するために、新しい仮想スイッチを作成する必要があります。 これがその方法です。 これは、VM内の仮想ネットワークアダプターとホストPCに接続されている物理ネットワークアダプターの間のブリッジとして機能します。
新しい仮想スイッチを作成する
- Hyper-Vマネージャーで、左側でホストを選択します。
- 右側のリンクをクリックします 仮想スイッチマネージャー.
- 次のダイアログで、 新しい仮想ネットワークスイッチ.
- 右側で、 外部の、次にをクリックします 仮想スイッチを作成する ボタン。
- 新しい仮想スイッチの名前を入力し、それに割り当てるホストネットワークアダプターを選択します。
- [OK]をクリックし、操作を確認して新しい仮想スイッチを作成します。
注:Hyper-Vマネージャーアプリにエラーメッセージが表示された場合 ハイパーバイザーが実行されていない、次のことを試してください。
- 開く 昇格したコマンドプロンプト.
- 次のコマンドを入力するか、コピーして貼り付けます。
BCDEDIT / Set {current} hypervisorlaunchtype auto - Windows10を再起動します。
その後、Hyper-Vが正常に起動するはずです。
それでおしまい。