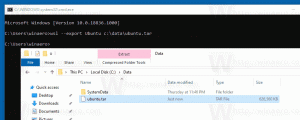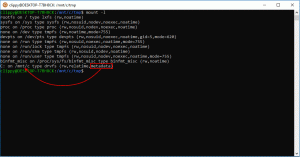Windows10で応答しないタスクをすべて強制終了する
Windows 10では、応答しないタスクをすべて一度に強制終了できます。 これを可能にする特別なコマンドがあります。 この記事では、それがどのように行われるかを見ていきます。 また、ハングしたタスクをすばやく閉じるためのショートカットを作成します。
たとえば、explorer.exeプロセスを強制終了できます それを再起動するために 次のコマンドを使用します。
taskkill.exe / im explorer.exe / f
/ IMスイッチは、終了するプロセスのイメージ名を指定します。 また、すべてのタスクとイメージ名の一部を指定するためのワイルドカード「*」もサポートしています。
スイッチ/ Fは、プロセスを強制的に終了します。
上記の例は、taskkill.exeツールの使用方法についてのアイデアを提供します。 それでは、応答しないタスクをすべて強制終了する方法を見てみましょう。
Windows10で応答しないタスクをすべて強制終了するには、taskkill.exeには次の構文を使用します。
taskkill.exe / F / FI "status eq NOT RESPONDING"
新しいスイッチ/ FIは、特別なフィルターを適用して一連のタスクを選択します。 また、ワイルドカード「*」もサポートしています。例:imagename eq acme *。
上記の例のステータスフィルターは、taskillコマンドに、応答していないすべてのタスクを検索するように指示します。 / Fスイッチは、ハングしているすべてのタスクを終了する必要があることを指定します。
サポートされているフィルターは次のとおりです。
| フィルタ名 | 有効な演算子 | 有効な値 |
|---|---|---|
| 状態 | eq、ne | ランニング| 応答しません| わからない |
| IMAGENAME | eq、ne | 画像名 |
| PID | eq、ne、gt、lt、ge、le | PID値 |
| セッション | eq、ne、gt、lt、ge、le | セッション番号。 |
| CPU時間 | eq、ne、gt、lt、ge、le | hh:mm:ssの形式のCPU時間。 hh-時間、mm-分、 ss-秒 |
| MEMUSAGE | eq、ne、gt、lt、ge、le | KB単位のメモリ使用量 |
| ユーザー名 | eq、ne | [ドメイン\]ユーザー形式のユーザー名 |
| モジュール | eq、ne | DLL名 |
| サービス | eq、ne | サービス名 |
| WINDOWTITLE | eq、ne | ウィンドウタイトル |
時間を節約するために、タスクをすばやく終了するためのショートカットを作成できます。
Windows10で応答しないすべてのタスクを強制終了するショートカットを作成します
デスクトップの空のスペースを右クリックして、[新規]-[ショートカット]を選択します。
ショートカットのターゲットで、次のコマンドを指定します。
taskkill.exe / F / FI "status eq NOT RESPONDING"
スクリーンショットを参照してください:
必要に応じてショートカットに名前を付け、目的のアイコンを設定します。
これで、右クリックしてタスクバーに固定すると、すばやくアクセスできます。
作成したファイルショートカットにグローバルキーボードホットキーを割り当てることもできるので、そのキーボードショートカットを押すことで、応答しないすべてのタスクを閉じることができます。 ステップバイステップの手順については、次の記事を参照してください。
グローバルホットキーを割り当てて、Windows10で任意のアプリを起動します
または、応答しないタスクを強制終了する機能をデスクトップのコンテキストメニューと統合することもできます。 方法は次のとおりです。
Windows10の[すべての応答しないタスクを強制終了]コンテキストメニューを追加します
Windows 10ですべての応答しないタスクのコンテキストメニューを強制終了するには、次のレジストリの調整を適用する必要があります。
Windowsレジストリエディタバージョン5.00 [HKEY_CLASSES_ROOT \ DesktopBackground \ Shell \ KillNotResponding] "icon" = "taskmgr.exe、-30651" "MUIverb" = "タスクに応答しません" "Position" = "Top" [HKEY_CLASSES_ROOT \ DesktopBackground \ Shell \ KillNotResponding \ command] @ = "cmd.exe / K taskkill.exe / F / FI \" status eq NOT RESPONDING \ ""
上記のテキストをメモ帳に貼り付けます。
次に、Ctrl + Sを押すか、[ファイル]メニューから[ファイル]-[保存]項目を実行します。 これにより、[保存]ダイアログが開きます。 そこで、引用符を含む「Kill.reg」という名前を入力するか、コピーして貼り付けます。
ファイルが* .reg.txtではなく「* .reg」拡張子を取得するようにするには、二重引用符が重要です。 ファイルは任意の場所に保存できます。たとえば、デスクトップフォルダに保存できます。
作成したファイルをダブルクリックし、インポート操作を確認すれば完了です。
時間を節約するために、すぐに使用できるレジストリファイルを作成しました。 ここからダウンロードできます:
レジストリファイルをダウンロードする
元に戻す調整が含まれています。
時間を節約して、代わりにWinaeroTweakerを使用できます。 次の機能が付属しています。
ここからダウンロードできます: WinaeroTweakerをダウンロードする.