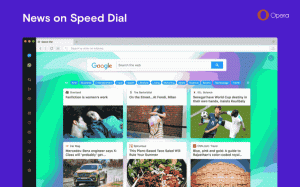Windows10でのWSLLinuxディストリビューションのエクスポートとインポート
Windows 10バージョン1903「2019年4月の更新」には、WSL機能に加えられた多くの興味深い変更と改善が含まれています。 これらには、ストア内の追加のディストリビューション、 FileExporerからWSLファイルを参照する 仮想ネットワーク共有、およびTARファイルとの間でWSLディストリビューションをエクスポートおよびインポートする機能を介して。
広告
LinuxをWindows10でネイティブに実行する機能は、WSL機能によって提供されます。 WSLはWindowsSubsystem for Linuxの略で、当初はUbuntuのみに制限されていました。 WSLの最新バージョンでは 複数のLinuxディストリビューションのインストールと実行 MicrosoftStoreから。

後 WSLを有効にする、ストアからさまざまなLinuxバージョンをインストールできます。 次のリンクを使用できます。
- Ubuntu
- openSUSE Leap
- SUSE Linux Enterprise Server
- Kali Linux for WSL
- Debian GNU / Linux
もっと。
WSLディストリビューションのエクスポートとインポート
Windows 10バージョン1903「2019年4月の更新」を使用すると、LinuxディストリビューションをTARファイルにインポートおよびエクスポートできます。 これにより、Linux環境をカスタマイズし、目的のアプリをインストールして、ファイルにエクスポートすることができます。 後で、別のPCでセットアップを復元したり、友人と共有したりできます。
これは、WSLの管理を可能にするコマンドラインツールであるwsl.exeを使用して実行できます。 この記事の執筆時点では、この機能はWindows10ビルド18836に実装されています。 19h1ブランチに向かう途中なので、次のビルドで確認します。
WSLディストリビューションをファイルにエクスポートするには、 以下をせよ。
- エクスポートするディストリビューションを開始します。
- 更新し、アプリをインストールして構成し、その他必要な変更を加えます。
- WSL環境を終了します。
- 新しいコマンドプロンプトまたはPowerShellを開きます。
- 次のコマンドを実行します。
wsl.exe --export. 代わりのDistributionNameたとえば、WSLディストリビューションの実際の名前を使用します。 Ubuntu. 交換 ディストリビューションを保存するためのTARファイルへのフルパスを使用します。
ヒント:インストールされているWSLディストリビューションとその名前のリストは、 wsl --list --all 指図。
次のスクリーンショットを参照してください。

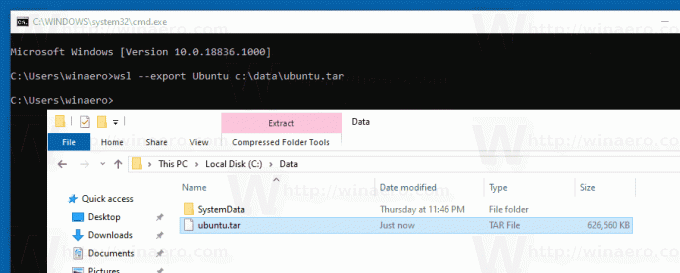
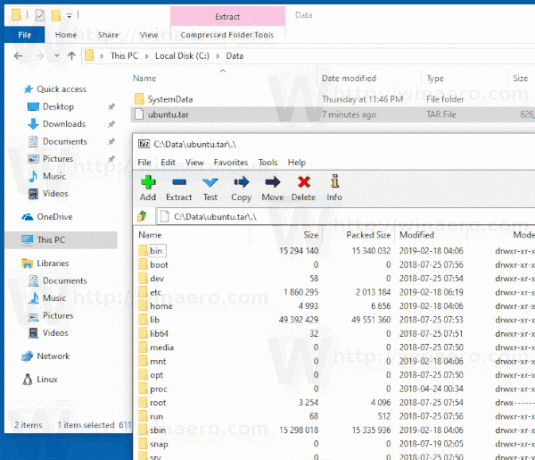
Windows10のファイルからWSLディストリビューションをインポートする
Linuxディストリビューションのルートファイルシステムを含むtarファイルをインポートできます。これにより、任意の構成で、任意のディストリビューションをインポートできます。 任意の名前とカスタムフォルダの場所を指定して、カスタマイズされたディストリビューションを保存できます。
ファイルからWSLディストリビューションをインポートするには、 以下をせよ。
- 新しいコマンドプロンプトを開きます。
- 次のコマンドを実行します。
wsl.exe --import. - 代わりの
インポートするディストリビューションに割り当てたい名前を使用します。 - 代わりの
このWSLディストリビューションを保存するフォルダーへのフルパスを指定します。 - 交換
TARファイルへのフルパスを使用します。
次のスクリーンショットを参照してください。
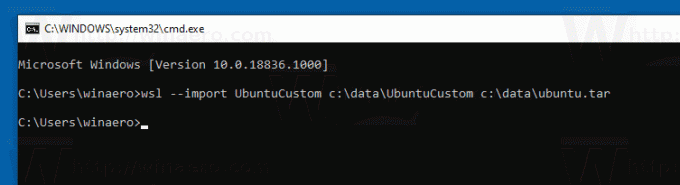
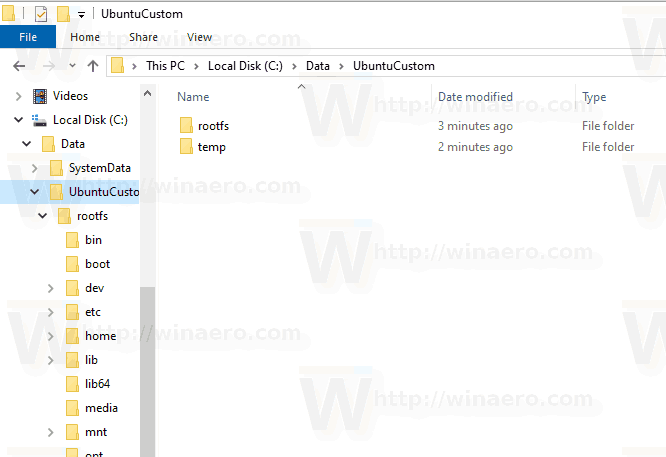

インポートされたディストリビューションを実行するには、コマンドプロンプトまたはPowerShellで次のコマンドを発行します。
wsl --distribution
代用

最後に、インポートされたLinuxディストリビューションを削除するには、コマンドを実行します
wsl.exe--登録解除
例えば、
wsl.exe --unregister UbuntuCustom
それでおしまい。