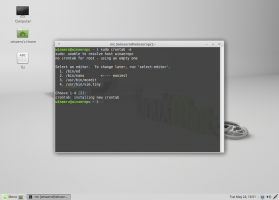Windows10の高度なスタートアップオプションへのショートカットを作成します
Windows 10では、[高度な起動]オプションの下に一連のトラブルシューティングおよび回復ツールがあります。 これらのツールは、通常のWindows10環境では修正できない問題がある場合に非常に役立ちます。 たとえば、使用中のファイルを上書きまたは削除する必要がある場合があります。 これは、起動可能なDVDまたはUSBスティックの優れた代替手段です。 今日は、高度なスタートアップモードでWindows10を直接起動するためのショートカットを作成する方法を紹介します。
最近の記事の1つで、私はあなたができる方法を書きました すぐにWindows10を直接再起動して高度なスタートアップに. ワンクリックで高度なスタートアップオプションに移動するショートカットを作成することに興味がある場合は、これがその方法です。
- デスクトップの何もない領域を右クリックし、コンテキストメニューから[新規]-> [ショートカット]を選択します。
- ショートカットターゲットのテキストボックスに、次のコマンドを入力して貼り付けます。
shutdown.exe / r / o / f / t 0
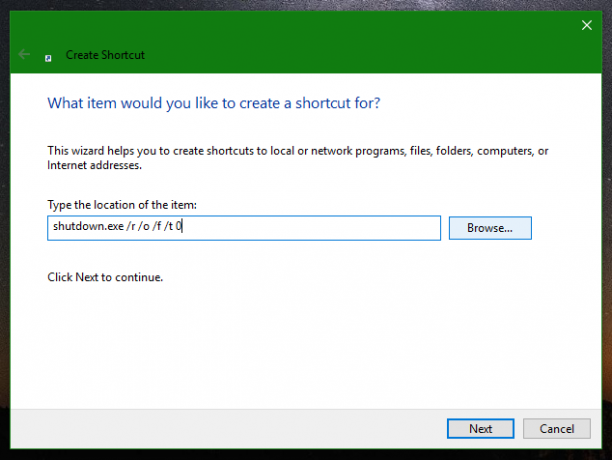
- このショートカットにAdvancedStartupという名前を付け、素敵なアイコンを割り当てます。
ヒント:次のファイルには素敵なアイコンがあります。c:\ windows \ system32 \ shell32.dll。 c:\ windows \ system32 \ imageres.dll。 c:\ windows \ system32 \ moricons.dll。 c:\ windows \ system32 \ powercpl.dll。 c:\ windows \ explorer.exe
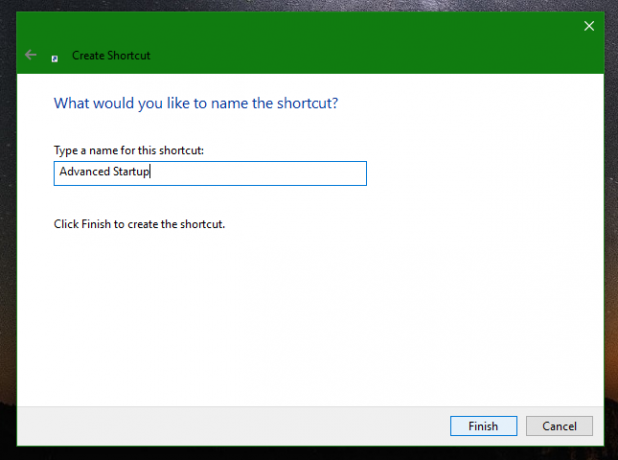
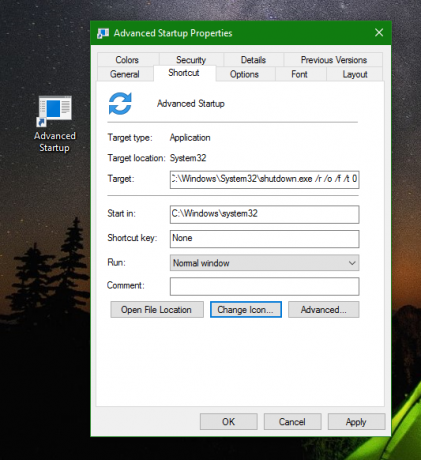
ショートカットをクリックすると、Windows10はすぐに高度なスタートアップオプションに移動します。
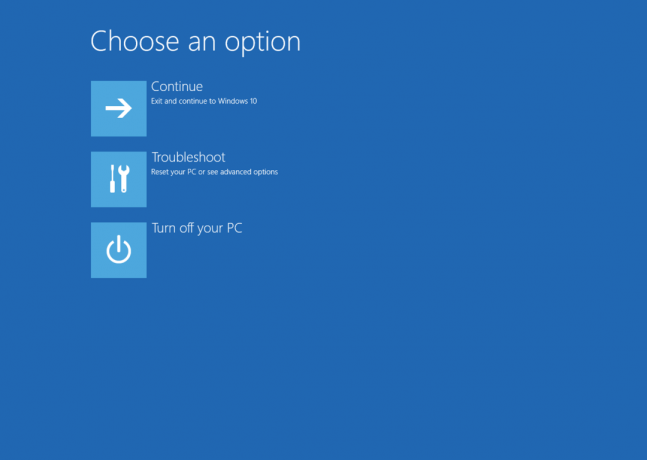 場合によっては、shutdown.exe後のスイッチが何を表すのかを知りたい場合があります。
場合によっては、shutdown.exe後のスイッチが何を表すのかを知りたい場合があります。
- shutdown.exe後の/ rスイッチは再起動を意味します
- / oスイッチはAdvancedStartupに入ります
- / fスイッチは、Windowsが再起動する前に、実行中のすべてのプログラムを強制的に閉じます
- / tスイッチは、Windowsが再起動するまでの時間を秒単位で指定します。
それでおしまい。