Linux Mint 17でインターネット(NTP)から時刻を設定する方法
Linux Mint PCの時刻が正確であることを確認したい場合は、インターネット上の特別なタイムサーバーから自動的に更新されるように設定することをお勧めします。 これを行うには、LinuxMintオペレーティングシステムを適切に構成する必要があります。 これがその方法です。
広告
まず、ntpdateパッケージをインストールする必要があります。 [メニュー]-> [設定]-> [ソフトウェアマネージャー]を開き、このパッケージを探します。 検索を使用して時間を節約できます。 以下のスクリーンショットでは、インストールしています。

セットアップにそれがない場合は、ntpdateパッケージをインストールします。
「ntpdate」は、NTP(ネットワークタイムプロトコル)を使用してインターネットから時間を取得するために使用できる軽量パッケージです。
次のステップは、LinuxMintで使用しているデスクトップ環境によって異なります。
シナモンでインターネットから時刻を設定する方法
これはとても簡単です。 ntpdateパッケージがインストールされている場合は、システム設定(コントロールセンター)で適切な設定をオンにするだけです。
次のようにしてください。
- [メニュー]-> [設定]-[日付と時刻]に移動します。

- 日付と時刻のアプレットが画面に表示されます。
- [ロック解除]ボタンをクリックして、[ネットワーク時間]オプションをオンにします。

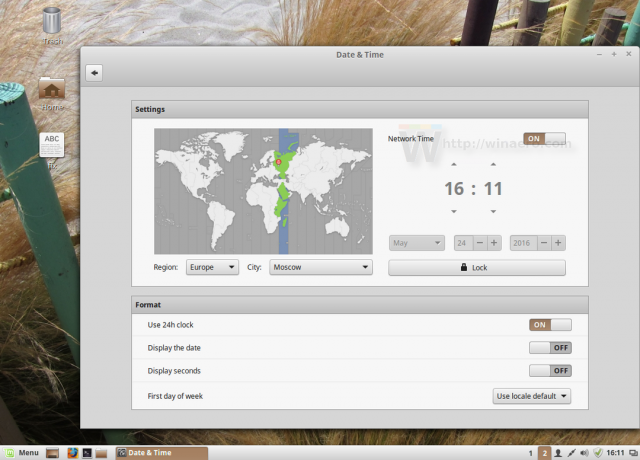
このGUIの内部では、Cinnamonは次のコマンドを介して前述のntpdateを使用しています。
/ usr / sbin / ntpdate -s ntp.ubuntu.com
UbuntuのデフォルトのNTPサーバーを使用します。
MATEとXFCEでインターネットから時間を設定する方法
Cinnamonとは異なり、他のデスクトップ環境では、NTPを介して時刻を同期する別の方法が提供されているか、GUIがまったくありません。
Linux Mintで人気のある他の2つのデスクトップ環境は、MATEとXFCEです。
MATEには、時刻と日付をインターネットサーバーと同期するオプションが付属していますが、フル機能のNTPサーバーである別のパッケージntpが必要です。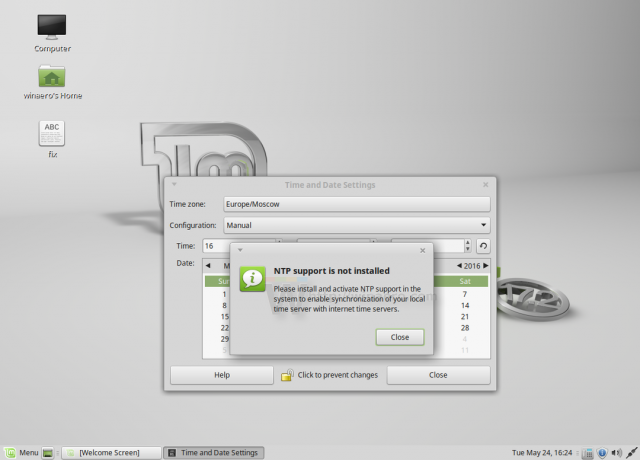
これは一般的なホームユーザーにとってはやり過ぎなので、避けたいと思います。 自宅のPCまたはラップトップで独自のNTPサーバーを実行する理由はありません。
以下のチュートリアルは両方に適用可能であり、Xサーバーがなくても任意のDEで使用できます。 これがその方法です。
- お気に入りのターミナルアプリを開きます。 どのアプリも適しています。
- 次のコマンドを入力します。
sudo crontab -e
パスワードを入力してコマンドを確認します。

これを初めて行う場合は、デフォルトのエディターを選択するように求められます。 デフォルトではnanoが選択されます。 あなたはそれを受け入れることができます。
これにより、プリインストールされているcronタスクスケジューラを介してタスクをスケジュールできます。 - 私の場合はnanoであるエディターセッションでは、開いたファイルに新しい行を追加する必要があります。 次のように行を入力します。
0 * / 2 * * * / usr / sbin / ntpdate -s ntp.ubuntu.com
これにより、ntpdateコマンドが2時間ごとに実行されます。これは、ソフトウェアクロックを正確に保つのに十分です。
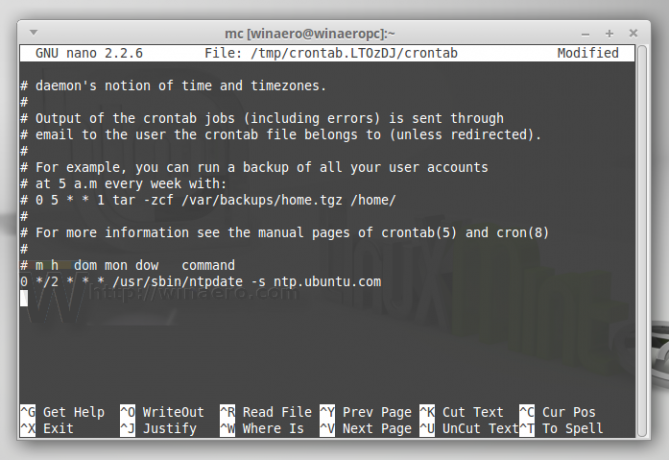
この方法の追加の利点は、NTPサーバーをデフォルトのntp.ubuntu.comではなく任意の値に変更できることです。 - 押す NS + O 行った変更を保存します。
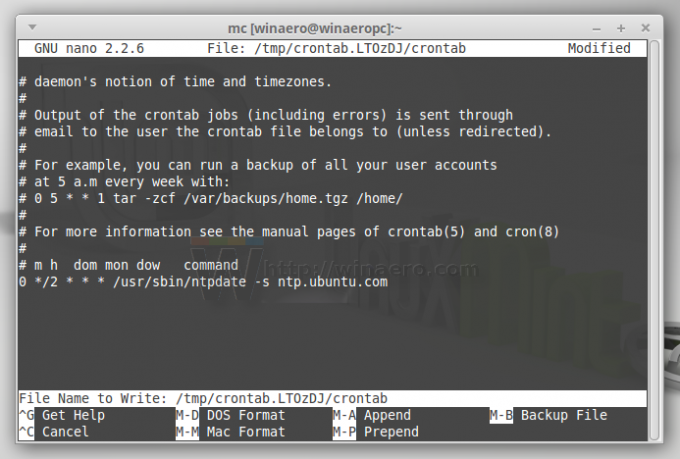
- 次に、エディターアプリを終了します。 nanoの場合は、 NS + NS:

これにより、追加したタスクがアクティブになります。
それでおしまい。 これで、時間は選択したNTPサーバーと同期され、Linux MintPCの時刻と日付は常に正確になります。
