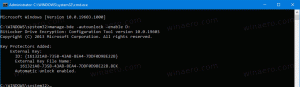GoogleChromeでは常に完全なURLアドレスを表示する
GoogleChromeで常に完全なURLを表示する方法。
最新のブラウザはすべて非表示になっています https:// と www アドレスバー(ページURL)からの部分。 GoogleChromeには 開始しました この傾向は、常にそのような変化をもたらします。 もう1つの人気のあるWebブラウザであるMozillaFirefoxも 同様の更新. 多くのユーザーはこの変更を嫌います。 Chromeの開発者は、アドレスバーに完全なURLを表示するオプションをユーザーに提供することを最終的に決定したようです。
広告
他のいくつかのChromiumベースのブラウザは、アドレスバーに常に完全なURLを表示するオプションをネイティブに提供します。 たとえば、優れたクラシック オペラ12の後継者、ヴィヴァルディ、設定に特別なチェックボックスがあります。

ついに。 Google Chromeは、アドレスバーで完全なURLを有効にする新しいオプションを受け取りました。 この記事の執筆時点では、このオプションはChromeでのみ利用可能です カナリア、そしてまた旗の後ろに隠されています。
Google Chromeには、実験的な便利なオプションがいくつか付属しています。 通常のユーザーが使用することは想定されていませんが、愛好家やテスターは簡単にオンにすることができます。 これらの実験的な機能は、追加機能を有効にすることでChromeブラウザのユーザーエクスペリエンスを大幅に向上させることができます。 実験的な機能を有効または無効にするには、「フラグ」と呼ばれる非表示のオプションを使用できます。 多くの場合、フラグを使用して、新しい機能を元に戻し、ブラウザの従来のルックアンドフィールを一定期間復元できます。 NS 常に完全なURLを表示する オプションはそれらの1つです。 ChromeCanaryのアドレスバーのコンテキストメニューに表示されます。
オプションが表示されない場合は、最初に有効にする必要があります。 ただし、最近のGoogle Chromeリリースでは、少なくともCanaryチャネルでは、以下のフラグが削除されており、オプションは追加の手順なしですでに表示されています。
Google Chromeで常に完全なURLアドレスを表示するには、
- GoogleChromeブラウザを開きます
- アドレスバーに次のテキストを入力します。 chrome:// flags /#omnibox-context-menu-show-full-urls. これにより、関連する設定でフラグページが直接開きます。
- オプションを設定する コンテキストメニューに完全なURLを表示 に 有効.
- を使用してGoogleChromeを再起動します 再起動 ページの一番下に表示されるボタン。

- 次に、任意のWebページを開き、アドレスバーを右クリックします。
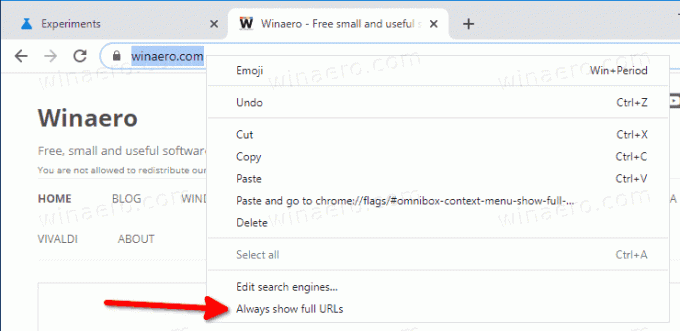
- 選択する 常に完全なURLを表示する コンテキストメニューから。
これで完了です。 これで、Chromeは常にアドレスバーに完全なURLを表示します。
前:


後:


同じコンテキストメニューエントリをクリックすると、後でいつでもこの機能を無効にできます。
興味のある記事
- GoogleChromeでPDFの2ページ表示を有効にする
- GoogleChromeで静かな通知許可プロンプトを有効にする
- GoogleChromeでタブグループを有効にする
- GoogleChromeでWebUIタブストリップを有効にする
- GoogleChromeで共有クリップボードを有効にする
- GoogleChromeでタブのフリーズを有効にする
- GoogleChromeでページURLのQRコードジェネレーターを有効にする
- ChromeでDNSover HTTPSを有効にする(DoH)
- GoogleChromeでタブサムネイルプレビューを有効にする
- GoogleChromeでタブホバーカードのプレビューを無効にする
- GoogleChromeシークレットモードのショートカットを作成する
- GoogleChromeでゲストモードを強制的に有効にする
- 常にゲストモードでGoogleChromeを起動する
- GoogleChromeで新しいタブページの色とテーマを有効にする
- GoogleChromeでグローバルメディアコントロールを有効にする
- GoogleChromeのすべてのサイトでダークモードを有効にする
- と もっと!