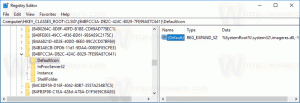Windows10でBitLockerドライブの自動ロック解除をオンにする
Windows10でBitLockerで保護されたドライブの自動ロック解除をオンまたはオフにする方法
BitLockerは、Windows10の主要なデータ保護テクノロジの1つです。 BitLockerは、システムドライブ(Windowsがインストールされているドライブ)と内蔵ハードドライブを暗号化できます。 NS BitLocker To Go この機能により、USBフラッシュドライブなどのリムーバブルドライブに保存されているファイルを保護できます。 ユーザーアカウントにサインインするたびに、BitLockerで保護されたドライブのロックを自動的に解除するようにBitLockerを構成することもできます。
広告
BitLockerはWindowsVistaで最初に導入され、現在もWindows10に存在しています。 これはWindows専用に実装されており、代替オペレーティングシステムでは公式にサポートされていません。 BitLockerは、PCのトラステッドプラットフォームモジュール(TPM)を利用して、暗号化キーシークレットを格納できます。 Windows8.1やWindows10などの最新バージョンのWindowsでは、BitLockerはハードウェアアクセラレーションをサポートしています 特定の要件が満たされている場合の暗号化(ドライブがそれをサポートしている必要があり、セキュアブートがオンになっている必要があり、その他多くの 要件)。 ハードウェア暗号化がない場合、BitLockerはソフトウェアベースの暗号化に切り替わるため、ドライブのパフォーマンスが低下します。 Windows 10のBitLockerは、 暗号化方式の数、および暗号強度の変更をサポートします。

注:Windows 10では、BitLockerドライブ暗号化は、Pro、Enterprise、およびEducationでのみ使用できます。 エディション. BitLockerは、システムドライブ(Windowsがインストールされているドライブ)、内蔵ハードドライブ、または VHDファイルでも. NS BitLocker To Go 特徴 USBフラッシュドライブなどのリムーバブルドライブに保存されているファイルを保護できます。 興味のあるユーザーはさらに変更することができます BitLockerの暗号化方式.
BitLockerを作成して、Windows10の固定ドライブまたはリムーバブルドライブのロックを自動的に解除できます。 それを機能させるにはいくつかの方法があります。
Windows10でBitLockerドライブの自動ロック解除をオンにするには
- にファイルエクスプローラーを開きます このPCフォルダ.
- ドライブをダブルクリックしてロックを解除し、パスワードまたはスマートカードを入力します。
- BitLockerで保護されたドライブを右クリックして、 BitLockerを管理する コンテキストメニューから。

- または、[コントロールパネル] \ [システムとセキュリティ] \ [BitLockerドライブの暗号化]に移動します。 クラシックなコントロールパネル.
- の右側に ドライブの暗号化、ドライブを見つけて、リンクをクリックします 自動ロック解除をオンにする.

これで完了です。 リンクはそのテキストをに変更します 自動ロック解除をオフにします. それをクリックすると、自動ロック解除機能がオフになります。
または、[ドライブのロック解除]ダイアログでBitLockerで保護されたドライブの自動ロック解除をオンにすることもできます。
ドライブのロックを解除するときにドライブのBitLocker自動ロック解除をオンにする
- にファイルエクスプローラーを開きます このPCフォルダ.
- 保護されたドライブをダブルクリックします。
- ドライブのロックを解除してスマートカードまたはパスワードを入力するように求められたら、をクリックします。 より多くのオプション リンク。
![Bitlockerの[パスワードの自動ロック解除]ダイアログ](/f/b7addaad1aa2c809662634996b47fa2b.png)
- ボックスをオン(チェック)にします このPCで自動的にロックを解除します 自動ロック解除機能をオンにします。
 Windows 10は選択内容を記憶し、ドライブのロックを自動的に解除します。
Windows 10は選択内容を記憶し、ドライブのロックを自動的に解除します。
後で、これをキャンセルできます コントロールパネル\システムとセキュリティ\ BitLockerドライブの暗号化 をクリックして 自動ロック解除をオフにします リンク。
また、コマンドプロンプトまたはPowerShellを使用して、BitLockerで保護されたドライブの自動ロック解除を有効にすることができます。
コマンドプロンプトでBitLockerの自動ロック解除をオンまたはオフにします
- 開く 管理者としての新しいコマンドプロンプト.
- に 有効 自動ロック解除し、次のコマンドを入力して実行します。
manage-bde -autounlock -enable: - 代わりの BitLockerで保護されたドライブの実際のドライブ文字を使用します。

- に 無効にする 自動ロック解除し、次のコマンドを入力して実行します。
manage-bde -autounlock -disable.: 
これで完了です。
PowerShellでBitLockerの自動ロック解除をオンまたはオフにする
- 開ける 管理者としてのPowerShell.
- に 有効 自動ロック解除し、次のコマンドを入力して実行します。
Enable-BitLockerAutoUnlock -MountPoint ".:" - 代わりの BitLockerで保護されたドライブの実際のドライブ文字を使用します。

- に 無効にする 自動ロック解除し、次のコマンドを入力して実行します。
Disable-BitLockerAutoUnlock -MountPoint ".:" 
それでおしまい!