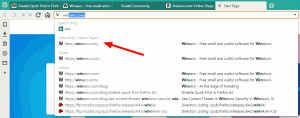Windows10で以前のバージョンのファイルを復元する方法
この記事では、Windows10の機能を使用して以前のバージョンのファイルを復元する方法を説明します。 これにより、ユーザーは、時間の経過とともに変更されたファイルまたはフォルダーの古いバージョンにアクセスできます。
広告
Windows 10では、この機能はシャドウコピーサービスを利用して、ユーザーの要求に応じて以前のバージョンを取得します。 いつ システムの復元 が有効になっている場合は、以前のバージョンのファイルのソースとしても使用できます。 さらに、OSは、Windows7で最初に導入された組み込みのバックアップソリューションであるファイル履歴またはWindowsバックアップを利用できます。
以前のバージョンの復元機能は、重要なファイルやフォルダを誤って削除した場合、またはその内容がウイルスによって上書きされた場合に便利なツールです。 データの信頼性が向上し、サードパーティのツールを使用してデータを復元するために費やす時間を節約できます。
Windows10で以前のバージョンのファイルを復元するには、 以下をせよ。
- エクスプローラーを開く.
- 以前のバージョンを復元するファイルまたはフォルダーに移動します。 この記事では、C:\ Users \ Winaero \ Desktopにあるデスクトップフォルダーを操作します。

- フォルダを右クリックして、コンテキストメニューから[以前のバージョン]を選択します。
 または、アイテムのプロパティを開いて、[以前のバージョン]タブに移動することもできます。 ヒント:を参照してください ファイルのプロパティウィンドウをすばやく開く方法.
または、アイテムのプロパティを開いて、[以前のバージョン]タブに移動することもできます。 ヒント:を参照してください ファイルのプロパティウィンドウをすばやく開く方法.![ファイルのプロパティ[以前のバージョン]タブ](/f/f4739156f1aa1d3cbb07aa004795c3b3.png)
- [ファイルバージョン]リストで、復元するバージョンを選択します。 「開く」ボタンをクリックして内容を確認してください。
![[以前のバージョン]タブ[バージョンを選択]](/f/beefaa400e392760390303a299c4f57a.png)

- 以前のバージョンをすばやく復元するには、[復元]ボタンをクリックします。 同じ場所に存在する場合は、既存のファイルバージョンを上書きするように求められます。


それでおしまい。
注:使用している場合 ファイル履歴、[以前のバージョン]タブから適切なファイル履歴エントリを開くことができます。 [開く]ボタンのドロップダウンリストを確認してください(利用可能な場合)。 これにより、以前のバージョンのファイルやフォルダーへのアクセスを提供するためにWindows10が現在使用しているソースがわかります。