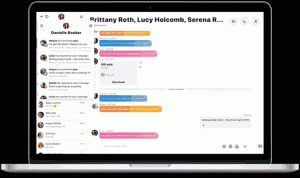Windows10での切り取りとスケッチの設定のバックアップと復元
「2018年10月の更新」とも呼ばれるWindows10バージョン1809以降、Microsoftは新しいオプションである画面の切り取りを実装しました。 新しいSnip&SketchアプリがWindows 10に追加され、スクリーンショットをすばやく切り取って共有できるようになりました。 この記事では、設定をバックアップおよび復元する方法について説明します。 必要に応じて復元したり、別のPCやユーザーアカウントに転送したりできるため、これは非常に便利です。
新しいScreenSnipツールを使用すると、長方形をキャプチャしたり、自由形式の領域を切り取ったり、全画面キャプチャを取得してクリップボードに直接コピーしたりできます。 スニップを取得した直後に、注釈を付けて共有できるScreen&Sketchアプリにスニップを表示する通知が届きます。 スクリーンショットはScreen&Sketchアプリで開くことができ、インクの色や遅延などのオプションが追加されます。 ペン、タッチ、またはマウスを使用して注釈を追加できます。 画像は他のアプリと共有できます。 次の記事では、ScreenSnipツールを起動するために使用できるさまざまな方法について説明します。
Windows10でスクリーンスニップを使用してスクリーンショットを撮る
要するに、あなたは押すことができます 勝つ + シフト + NS キーを押すか、アクションセンターペインの特別なクイックアクションボタンを使用します。
また、便利なように、特別なScreenSnipタスクバーボタンを作成できます。 見る
Windows10のタスクバーに画面の切り抜きを追加する
Windows 10でSnip&Sketch設定をバックアップするには
- 閉じます 切り取り&スケッチ アプリ。 あなたはできる 設定で終了します.
- を開きます ファイルエクスプローラー アプリ。
- フォルダに移動します
%LocalAppData%\ Packages \ Microsoft。 ScreenSketch_8wekyb3d8bbwe. この行をファイルエクスプローラーのアドレスバーに貼り付けて、Enterキーを押すことができます。 - をコピーします 設定 サブフォルダー。 それを右クリックして選択します コピー コンテキストメニューから、またはCtrl + Cキーシーケンスを押してフォルダをコピーします。
- フォルダーをバックアップとして保持する安全な場所に貼り付けます。
Windows10で切り取りとスケッチの設定を復元する
- 閉じます 切り取り&スケッチ アプリ。 あなたはできる 設定で終了します.
- を開きます ファイルエクスプローラー アプリ。
- バックアップした設定フォルダを保存している場所に移動し、コピーします。
- 次に、フォルダを開きます
%LocalAppData%\ Packages \ Microsoft。 ScreenSketch_8wekyb3d8bbwe. - コピーした設定フォルダをここに貼り付けます。 プロンプトが表示されたら、ボタンをクリックします 宛先のファイルを置き換えます 設定を復元します。
これで、アプリを起動できます。 以前に保存したすべての設定とともに表示されます。
注:同じ方法を使用して、他のWindows10アプリのオプションをバックアップおよび復元できます。 記事を見る
- Windows10での付箋設定のバックアップと復元
- Windows10での付箋のバックアップと復元
- Windows10でのアラームと時計のバックアップと復元
- Windows10での写真アプリのバックアップと復元のオプション
- Windows10でのGrooveミュージック設定のバックアップと復元
- Windows10で天気アプリの設定をバックアップおよび復元する