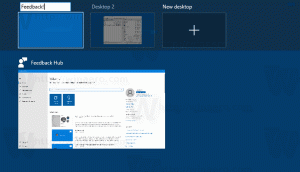TrayItを使用して、アプリをシステムトレイ(通知領域)に最小化します。

Windows 95以降、Windowsのデスクトップアプリを通知領域(システムトレイ)に最小化できることをご存知ですか? この機能がWindowsユーザーインターフェイスで公開されていなくても可能であり、通知領域へのプログラムを最小限に抑えるために多数のツールが作成されています。 最高のものの1つはTrayItです! TrayItの特徴を見てみましょう! とてもクール。
その名前が示すように、通知領域は実際には通知を表示することのみを目的としています。 長時間実行されるプログラムの場所として設計されたことはありません。 しかし、多くのプログラム開発者がトレイを使用するのは、常に実行されているプログラムをトレイから実行し、タスクバーのボタンに干渉しないという便利さだけです。 実行中のプログラムと絶えず対話したくないが、時々それを制御する必要がある場合、それは貴重なタスクバースペースを節約します。
TrayIt! は、この目的のためにまだ機能する古い放棄されたアプリです。 TrayIt! Winaeroから今すぐダウンロードできます。 元のウェブサイトはダウンしているようで、2008年に最後に更新されました。 TrayItのすべての機能ではありません! 新しいリリースのWindowsで完全に機能しますが、そのコア機能は64ビットプロセスでもうまく機能します。 TrayIt! ポータブルです。つまり、インストーラーはありません。
-
ダウンロード TrayIt! Winaeroから. ZIPをC:\ Users \などのハードドライブ上のフォルダーに解凍します。
\ AppData \ Local。 デスクトップを含め、どのフォルダでもかまいません。 - TrayIt!.exeを実行すると、初めて起動したときにウィンドウが開き、使用方法が説明されます。
- [OK]をクリックすると、TrayIt!のメインウィンドウに、開いているすべてのプログラムがタスクバーに表示されます。
- 次に、新しいバージョンのWindows用に最適に構成する必要があります。 [編集]メニューをクリックし、[オプション]をクリックします。
- 次のオプションを設定します。
- TrayIt!のときにメインウィンドウが表示されないように、[常に最小化を開始する]をオンにします。 開く
- 'Load TrayIt!もチェックしてください。 起動時
- [トレイアイコン]セクションで、[トレイアイコンをシングルクリックして使用する]をオンにします。
- [クイック最小化]セクションで、[保留]のチェックを外します
それ以外の トレイへのウィンドウを最小化する - TrayIt! 起動時にウィンドウをトレイに恒久的に配置したり、ウィンドウを非表示にしたりするなど、他にも多くの機能があります。 最小化されていない場合でもタスクバーアイコン、アプリプロファイル、およびウィンドウを変更するその他の機能 属性。 それらすべてをカバーするのではなく、トレイ機能を最小化するだけです。
- 上記のオプションを設定したら、[OK]をクリックして設定を保存し、赤い閉じるボタンをクリックしてTrayItを閉じます。 窓。 閉じても、非表示のアプリとしてバックグラウンドで実行され、起動時にサイレントに読み込まれることに注意してください。
- これで、デスクトップアプリのウィンドウの[閉じる]ボタンを右クリックして、通知領域(トレイ)を送信できます。 システムトレイに送信したアプリを復元するには、通知領域でアプリを1回クリックするだけです。 電卓を開いて、閉じるボタンを右クリックしてみてください。
一度にトレイに最小化されます。
復元するには、アイコンを左クリックします。 最大化されたウィンドウを右クリックすると、マウスポインターを画面の右上隅に押して右クリックするだけで、最大化されたアプリをトレイにすばやく送信できるので便利です。 - TrayIt!をアンインストールするには、EXEを再度実行してメインウィンドウを表示します。 [ファイル]メニューから[アンインストール]をクリックして、ウィンドウフックを削除します。 これで、アプリケーションのファイルを手動で削除できます。
ご存知のとおり、TrayItは貴重なタスクバーのスペースを本当に節約し、煩雑さを解消できます。 最小化したアイコンを小さな三角形に向かってオーバーフロー領域にドラッグすることで、トレイに非表示にすることもできます。 長時間実行されるアプリをタスクバーに最小化することは、Windowsユーザーインターフェイスで公開されているはずの機能です。 TrayIt! それを簡単にします。