Windows10のジャンプリストからネットワークの場所を非表示にする
ご存知かもしれませんが、Windows 10は、最近開いたドキュメント、フォルダー、ファイルに関する情報を追跡して保存します。 この情報は、OSが、再び必要になったときにジャンプリストを介してドキュメントにすばやくアクセスできるようにするために使用されます。 ジャンプリストからネットワークの場所を非表示にして、ローカルに保存されているドキュメントとフォルダを表示することができます。
広告
Windows 10では、[スタート]メニューと、この機能をサポートするタスクバーに固定されたアプリのジャンプリストが表示されます。 外観は次のとおりです。
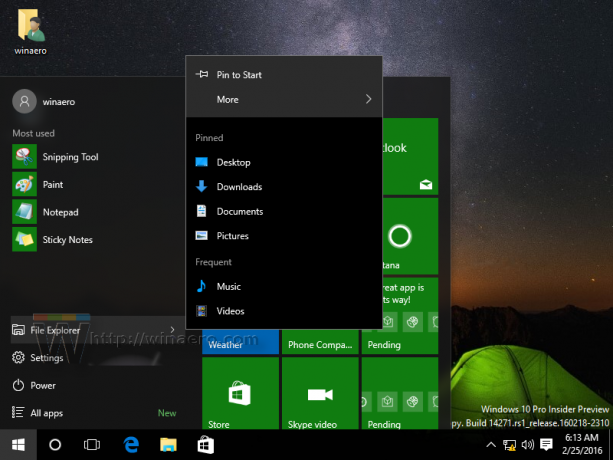
Windows 10では、タスクバーと[スタート]メニューが作り直されたため、ジャンプリストでネットワークの場所を表示または非表示にするには、特別なローカルグループポリシーオプションを有効にする必要があります。
Windows10のジャンプリストからネットワークの場所を非表示にするには、 以下をせよ。
- 開ける レジストリエディタ.
- 次のレジストリキーに移動します。
HKEY_CURRENT_USER \ Software \ Policies \ Microsoft \ Windows \ Explorer
ヒント:を参照してください ワンクリックで目的のレジストリキーにジャンプする方法.
そのようなキーがない場合は、作成するだけです。
- ここで、新しい32ビットのDWORD値を作成します NoRemoteDestinations. 注:あなたが64ビットWindowsを実行している、値の型として32ビットのDWORDを使用する必要があります。
1に設定すると、Windows10のジャンプリストからネットワークの場所が削除されます。
- レジストリの調整によって行われた変更を有効にするには、次のことを行う必要があります。 Windows10を再起動します.
後で、削除することができます NoRemoteDestinations ジャンプリストにネットワークロケーションを再追加する値。
時間を節約するために、すぐに使用できるレジストリファイルを作成しました。 ここからダウンロードできます:
レジストリファイルをダウンロードする
ローカルグループポリシーエディターの使用
Windows 10 Pro、Enterprise、またはEducationを実行している場合 版、ローカルグループポリシーエディターアプリを使用して、GUIで上記のオプションを構成できます。
- 押す 勝つ + NS キーボードのキーを一緒に入力して、次のように入力します。
gpedit.msc
Enterキーを押します。

- グループポリシーエディターが開きます。 に移動 ユーザー構成\管理用テンプレート\スタートメニューとタスクバー. ポリシーオプションを有効にする 離れた場所からジャンプリストのアイテムを表示または追跡しないでください 以下に示すように。

それでおしまい。
関連記事:
- Windows10でジャンプリストを無効にする方法
- Windows10のジャンプリストのアイテム数を変更する
- Windows10でジャンプリストをクリアする方法

