Internet Explorer11で検索ボックスを非表示にする方法
Windows10でInternetExplorerを使用している場合、最近のWindows10ビルドのアドレスバーの横に表示される新しい検索ボックスに驚かれるかもしれません。 このボックスを無効にして、InternetExplorerの従来の外観を取得する方法は次のとおりです。
広告
Windows 10ビルド16362以降、InternetExplorerのアドレスバーの右側に別の検索ボックスが表示されるようになりました。 外観は次のとおりです。
この変更は、2017年9月にリリースされた適切な累積的な更新プログラムとともに展開されているため、Windows7およびWindows8のユーザーにも影響します。 今日は、ブラウザの従来の外観を復元するために、この新しい検索ボックスを無効にする方法を説明します。
Internet Explorer11の検索ボックスを非表示にするには、 以下をせよ。
- Windows10でInternetExplorerを開きます。 あなたは押すことができます 勝つ + NS [実行]ダイアログを開き、[実行]ボックスに次のように入力します。
iexplore.exe
InternetExplorerブラウザがすぐに開きます。
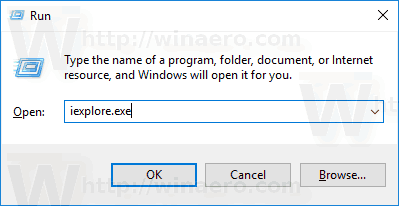

- タブ領域(新しいタブボタンの隣の領域)の空のスペースを右クリックします。 次のコンテキストメニューが表示されます。
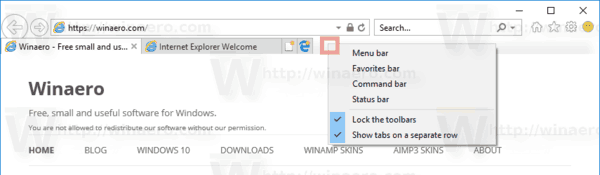
- 項目のチェックを外します 別の行にタブを表示する. これにより、InternetExplorerの検索ボックスがすぐに非表示になります。

 これで完了です。 検索ボックスを再度有効にするには、項目をチェックします 別の行にタブを表示する 上記のようにタブ行のコンテキストメニューで。
これで完了です。 検索ボックスを再度有効にするには、項目をチェックします 別の行にタブを表示する 上記のようにタブ行のコンテキストメニューで。
レジストリを微調整してInternetExplorerの検索ボックスを無効にする必要があります。これも可能です。
レジストリを微調整して、Internet Explorer11の検索ボックスを非表示にします。
- を開きます レジストリエディタアプリ.
- 次のレジストリキーに移動します。
HKEY_CURRENT_USER \ Software \ Microsoft \ Internet Explorer \ MINIE
レジストリキーに移動する方法を見る ワンクリックで.
- 右側で、新しい32ビットDWORD値を変更または作成します "ShowTabsBelowAddressBar". 検索ボックスを非表示にするには、0に設定します。 1の値データはそれを有効にします。
 注:あなたが 64ビットWindowsを実行している それでも、32ビットのDWORD値を作成する必要があります。
注:あなたが 64ビットWindowsを実行している それでも、32ビットのDWORD値を作成する必要があります。
時間を節約するために、次のすぐに使用できるレジストリファイルをダウンロードできます。
レジストリファイルをダウンロードする
元に戻す調整が含まれています。
その他の興味深い記事:
- Windows10のInternetExplorerでエッジボタンを無効にする
- 便利なInternetExplorerアイコンをWindows10デスクトップに追加する
- Windows10のInternetExplorerでスマイリーボタンを無効にする
それでおしまい。


