Windows11およびWindows10で検索ハイライトを無効にする方法
Windows11およびWindows10で検索に表示される追加情報を表示したくない場合は、検索ハイライトを無効にすることができます。 これは、MicrosoftがWindows Searchに追加した最新の機能であり、より多くのことを探索するのに役立ちます。
広告
検索ハイライトは、MicrosoftがWindows11とWindows10の両方に導入した新機能です。 後者の場合、バージョン21H2で利用可能です。 ビルド19044.1618.
それで、それは何をしますか? 検索ハイライトは、検索ペインの最初のコンテンツを置き換えます。 最近のアプリやドキュメントの退屈なリストの代わりに、いくつかのインタラクティブなデータが含まれています。
それはあなたの周りのいくつかのグローバルおよびローカルイベント、休日、記念日を強調するかもしれません。 また、過去に注目すべきことがあった場合は、歴史の中でこの日を示すことがあります。 エンタープライズデバイスと学校のコンピューターの場合、検索ハイライトには、人のグラフと共有ファイルおよびプロジェクトが含まれます。
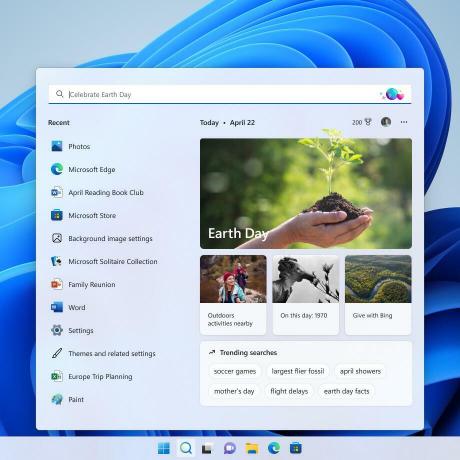
このすべてのデータを表示しているにもかかわらず、検索は幸運にもその主要な機能を保持しています。 引き続きローカルでファイルを検索し、Bingを介してオンラインクエリを実行できます。 最近使用したアプリのリストは引き続き表示されます。
この機能は、検索ペインでさまざまな情報ブロックを回転させます。 「歴史のこの日」、ローカルおよびグローバルイベント、最近のドキュメント、および同様のものがあります。
明らかに、一部のユーザーはこれらの変更に満足しておらず、更新されたWindowsSearchが肥大化していることに気づきます。 幸いなことに、マイクロソフトはそれを取り除くための簡単な方法を提供しています。 Windows11とWindows10の両方で検索ハイライトを無効にする方法を確認しましょう。
Windows11で検索ハイライトを無効にする
Windows 11でハイライトの検索を無効にする最も簡単な方法は、設定アプリのオプションです。 以下をせよ。
- 押す 勝つ + 私 開くには 設定 アプリ。
- クリック プライバシーとセキュリティ 左ペインにあります。
- 右側で、 検索設定.
- 次のページで、 検索のハイライトを表示する オプション。
これで完了です。 次に、タスクバーボタンをクリックするか、を押して、検索ペインを開きます。 勝つ + S. この変更前のWindows10の状態と同じように表示されます。
同様に、Windows10で無効にすることができます。 オプションは同じですが、別の場所にあります。
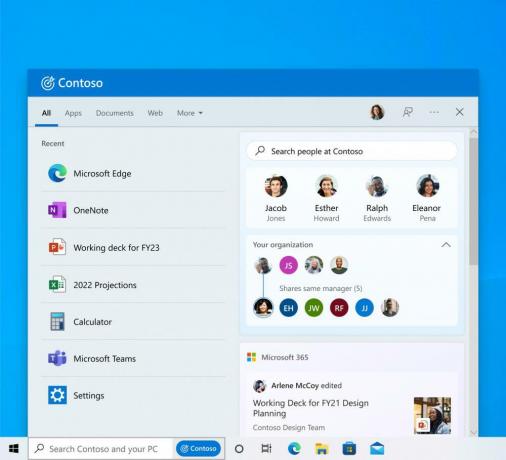
Windows10で検索ハイライトをオフにする
Windows 10でハイライトの検索機能を無効にするには、次の手順を実行します。
- のいずれかを使用して設定アプリを開きます 利用可能な方法.
- タスクバーを右クリックして、コンテキストメニューを開きます。
- 頭上 検索 セクション。
- 次に、をクリックします 検索のハイライトを表示する チェックマークを外す項目。
- Windows1のWindowsSearchには、「ハイライト」が含まれなくなります。
終わり!
また、変更を元に戻して、後で有効にすることで機能を再度有効にできることも、何の価値もありません。 検索のハイライトを表示する タスクバーメニューまたは設定のオプション。
