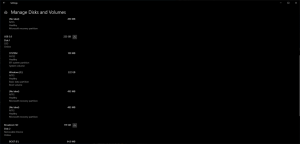Windows10でタイムゾーンを設定する方法
Windows 10は、PCクロックのタイムゾーンの設定をサポートしています。 タイムゾーンは、法律、商業、および社会的目的のために統一された標準時間を遵守する地球の地域です。 タイムゾーンは、国とその下位区分の境界に従う傾向があります。これは、タイムゾーンに近い商業地域が同時に従うのが便利だからです。 インストール中に、OSはタイムゾーンを要求します。 Windows 10で現在のタイムゾーンを確認し、必要に応じて変更する方法は次のとおりです。
に似ている インターネット時間(NTP)、タイムゾーンはWindows10で自動的に設定できます。 デフォルトでは、タイムゾーンは手動オプションに設定されており、インストール中に行われたユーザー設定に従います。 タイムゾーンを変更する方法はいくつかあります。 必要がある 管理者としてサインイン 先に進む前に。
Windows10の[設定]でタイムゾーンを設定します
Windows10でタイムゾーンを設定するには、 以下をせよ。
- 開ける 設定.
- 時間と言語-日付と時刻に移動します。
- そこで、オプションを参照してください タイムゾーンを自動的に設定. オペレーティングシステムによってタイムゾーンを自動的に構成する場合は、これを有効にします。 それ以外の場合は、無効にします。
- [タイムゾーン]ドロップダウンリストで、住んでいるタイムゾーンを選択します。
- 最後に、オプションを有効にします 夏時間を自動的に調整する もし必要なら。
または、タイムゾーンオプションは、従来のコントロールパネルアプリまたはコマンドプロンプトで構成できます。
コントロールパネルでWindows10のタイムゾーンを設定する
- コントロールパネルを開く.
- 次のセクションに移動します。
コントロールパネル\時計、言語、および地域
- アイコン「日付と時刻」をクリックします。 次のウィンドウが画面に表示されます。
- クリックしてください タイムゾーンの変更 ボタンをクリックして、実際のタイムゾーン値を選択します。
- オプションを有効にする 夏時間を自動的に調整する もし必要なら。
コマンドプロンプトでWindows10のタイムゾーンを設定します
コマンドプロンプトでWindows10のタイムゾーンを構成するには、コンソールツールtzutilを使用する必要があります。 すぐに使用できるWindows10が付属しています。 方法は次のとおりです。
- 開ける 昇格したコマンドプロンプト.
- 次のコマンドを入力またはコピーして貼り付けると、使用可能なタイムゾーンのリストが表示されます。
tzutil / l
- 現在のタイムゾーンを表示するには、コマンドを入力します。
tzutil / g
- 新しいタイムゾーンを設定するには、コマンドを実行します。
tzutil / s「太平洋標準時」
夏時間の調整を無効にするには、特別なサフィックス「_dstoff」を指定する必要があります。 完全なコマンドは次のようになります。tzutil / s「太平洋標準時_dstoff」
それでおしまい。