Windows10は設定で新しいディスク管理ツールを受け取ります
その結果、Microsoftは、従来のコントロールパネルアプレットを完全に取り除くために、その代わりとなるものを作成しています。 メジャーリリースごとに、ますます多くのクラシックツールが、設定に実装された最新の後継ツールを取得しています。 Windows 10ビルド20175では、Windows10にディスクの管理ツールの新しい代替品があります。
広告
新しいツールを有効にすると、次の場所で利用できるようになります。 設定>ストレージ、新しい ディスクとボリュームの管理 リンク。

すべてのストレージデバイスとそのパーティションが一覧表示されます。 パーティションの場合、次の2つのオプションがあります。
- 探索-これにより、選択したパーティション/ドライブがファイルエクスプローラーで開かれます。
- プロパティ-管理ツールで次のページを開きます。

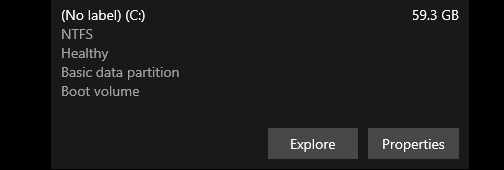
から プロパティ 固定ドライブのページでは、次のことができます。
- ドライブ文字を変更する
- ラベルを変更する (ドライブの名前を変更します)
- ドライブのサイズを変更する -ここで縮小または 拡張する パーティション。
- パスの追加-選択したボリュームに追加のマウントポイントを作成できます。
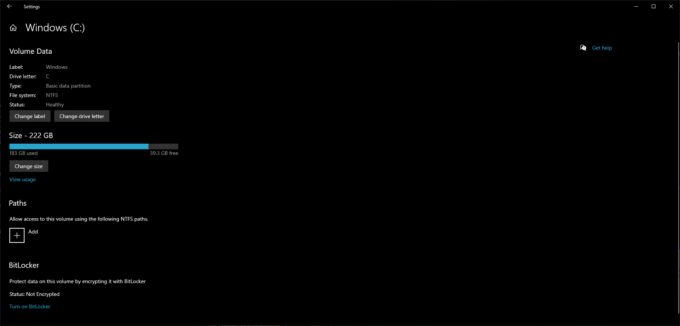
リムーバブルドライブの場合、 プロパティ ページを変更することができます 削除ポリシー、オフラインにして、追加のデータを表示します。
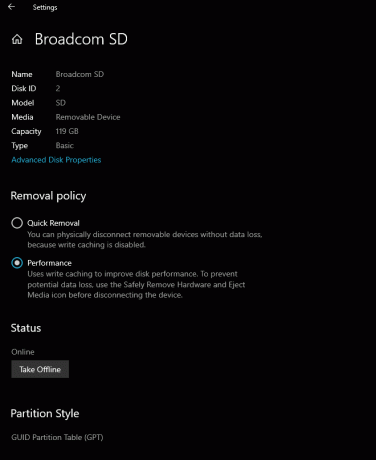
そして、それは現時点ですべてです。 新しいディスクの管理ツールは、従来のツールとはまだ競合できず、部分的にしか機能しません(そのため、非表示になっています)。 ただし、従来のパーティションとまったく同じように、まもなくプライマリパーティション管理オプションとして昇格することは間違いありません。 ディスククリーンアップツール.
この新しい設定ページを有効にすることに興味がある場合は、サードパーティのオープンソースツールであるViveが必要です。 参考までに、これをチェックしてください: Windows 10Insiderビルドで非表示の機能をアクティブ化する.
設定で新しいディスクの管理ツールを有効にする方法
- ダウンロード 最新のViveToolリリース (この記事の執筆時点では0.2.0です)。
- ブロックを解除する ダウンロードしたファイル。
- アーカイブの内容を任意のフォルダに抽出します。
- を開きます コマンド・プロンプト また パワーシェル そのフォルダの管理者として。
- 次のコマンドを入力します。
ViveTool.exe addconfig 23257398 2. PowerShellを使用している場合は、次を追加します.\次のように、コマンドに:。\ ViveTool.exe addconfig 23257398 2. - 「メッセージが表示されます機能構成を正常に設定しました」.
これで完了です。 新しいディスクの管理ツールページが[設定]で利用できるようになります。 そうでない場合は、 Windows10を再起動します それを成し遂げるために。
おかげで Windows最新 と グスタフモンス.
