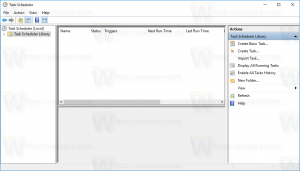Windows10でショートカットを使用してプリンターキューを開く
ローカルプリンターまたはネットワークプリンターがWindows10 PCに接続されている場合は、そのプリンターを開く必要がある場合があります スタックまたは一時停止した印刷ジョブを削除するために、キューまたは印刷ステータスウィンドウがときどき表示される 印刷。 rundll32コマンドを使用して特別なショートカットを作成できます。これにより、ワンクリックで印刷キューに直接アクセスできます。
広告
Windows 10では、従来のコントロールパネルアプリまたは[設定]-> [デバイス]-> [プリンターとスキャナー]の[デバイスとプリンター]を使用して、プリンターキューを管理できます。 代わりに、時間を節約し、ワンクリックで特定のプリンターのキューを開くための特別なショートカットを作成することをお勧めします。
Windows10でショートカットを使用してプリンターキューを開く
まず、インストールされているプリンタの正確な名前を見つける必要があります。
- 設定を開く.
- Home \ Devices \ Printers&scannersに移動します。
- 右側のリストで目的のプリンタを見つけて、その名前をメモします。

ここで、次のようにします。
- デスクトップを右クリックして、 新規-ショートカット.

- ショートカットターゲットボックスに、次のコマンドを入力するか、コピーして貼り付けます。
rundll32.exe printui.dll、PrintUIEntry / o / n "お使いのプリンター名"
「プリンタ名」の部分を、デバイスに接続されている実際のプリンタ名に置き換えます。 たとえば、「Microsoft XPSDocumentWriter」を使用します。

- ショートカットにわかりやすい名前を付けます。

- ショートカットに目的のアイコンを設定すれば完了です。

これで完了です。 作成したショートカットをクリックすると、指定したプリンターのプリンターのキューが画面に表示されます。

作成したショートカットにグローバルホットキーを割り当てることができます。
Windows10でホットキーを使用してプリンターキューを開く
Windows 10では、サードパーティのソフトウェアを使用せずに、インストールされているすべてのアプリケーションにグローバルホットキーを割り当てることができます。 ショートカットプロパティの特別なテキストボックスを使用すると、ショートカットの起動に使用されるホットキーの組み合わせを指定できます。 スタートメニューフォルダでショートカットにこれらのホットキーを設定している場合、それらは開いているすべてのウィンドウ、すべてのアプリケーションで使用できます。
この機能については、次の記事で説明しました。
グローバルホットキーを割り当てて、Windows10で任意のアプリを起動します
作成した[プリンタキューを開く]ショートカットにグローバルホットキーを割り当てるには、次の手順を実行します。
- 押す 勝つ + NS キーボードのショートカットキーを一緒に使用して、[実行]ダイアログを開きます。 ヒント:を参照してください Winキーを使用したすべてのWindowsキーボードショートカットの究極のリスト).
- [実行]ボックスに次のように入力します。
シェル:スタートメニュー
 上記のテキストはシェルコマンドです。 詳細については、次の記事をお読みください。
上記のテキストはシェルコマンドです。 詳細については、次の記事をお読みください。- Windows10のシェルコマンドのリスト
- Windows 10のCLSID(GUID)シェルの場所のリスト
- [ファイルエクスプローラー]ウィンドウが表示され、[スタート]メニューのフォルダーの場所が示されます。 そこにショートカットをコピーします。

- ショートカットを右クリックして、コンテキストメニューの[プロパティ]を選択します。 ヒント:右クリックする代わりに、Altキーを押しながらショートカットをダブルクリックすることもできます。 見る ファイルエクスプローラーでファイルまたはフォルダーのプロパティをすばやく開く方法.
- に希望のホットキーを設定します ショートカットキー テキストボックスを使用すると、指定したホットキーを使用していつでもアプリをすばやく起動できます。

それでおしまい。