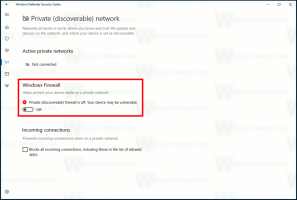Windows10でディフェンダー署名の更新をスケジュールする
Windows10でMicrosoftDefenderアンチウイルスの署名の更新をスケジュールする方法
Microsoft Defender(以前のWindows Defender)アンチウイルスは、セキュリティインテリジェンス定義を使用して脅威を検出します。 Windows 10は、WindowsUpdateを通じて利用可能な最新のインテリジェンスを自動的にダウンロードします。 カスタムスケジュールを作成して、署名の更新をより頻繁に取得したり、WindowsUpdateが一時停止または無効になったときに取得したりすることもできます。
広告
Windows Defenderは、Windows10に付属しているデフォルトのウイルス対策アプリです。 Windows 8.1、Windows 8、Windows 7、Vistaなどの以前のバージョンのWindowsにも搭載されていましたが、以前はスパイウェアとアドウェアのみをスキャンしたため、効率が低下していました。 Windows8およびWindows10では、DefenderはMicrosoft Security Essentialsアプリに基づいており、あらゆる種類のマルウェアに対する本格的な保護を追加することで、より優れた保護を提供します。 Microsoftは、アプリの名前をMicrosoftDefenderに変更しています。

最近のWindows10バージョンには、Windowsセキュリティと呼ばれる新しいアプリが付属しています。 以前は「WindowsDefenderダッシュボード」および「WindowsDefenderセキュリティ」と呼ばれていたアプリケーション センター」は、ユーザーがセキュリティとプライバシーの設定を明確かつ 便利な方法。 これには、WindowsDefenderに関連するすべての設定が含まれています。 セキュリティセンターアプリは投稿でレビューされています Windows 10CreatorsUpdateのWindowsDefenderセキュリティセンター.
注:Windows 10では、Windowsセキュリティの特別なオプションを使用してWindowsDefenderを一時的に無効にすることしかできません。 しばらくすると、自動的に再度有効になります。 永続的に無効にする必要がある場合は、を参照してください。 Windows10でWindowsDefenderを無効にする.
ディフェンダーの署名の更新
マイクロソフトは、最新の脅威をカバーし、絶えず調整するために、ウイルス対策製品のセキュリティインテリジェンスを継続的に更新しています 検出ロジック、Windows DefenderAntivirusおよびその他のMicrosoftマルウェア対策ソリューションの機能を強化して正確に識別します 脅威。 このセキュリティインテリジェンスは、クラウドベースの保護と直接連携して、高速で強力なAI拡張の次世代保護を提供します。
Defenderシグネチャの更新は、組み込みのWindowsUpdate機能に関連付けられています。 あなたがそれを持っているとき 無効、で一時停止 フォーカスアシスト、またはあなたは 従量制接続、MicrosoftDefenderも署名の更新を受け取りません。 この場合、カスタムスケジュールを作成して、更新をWindowsUpdateから独立させることができます。
前回の記事では、Defenderシグネチャを手動で更新するために使用できるいくつかの方法をすでに確認しました。
Windows10でWindowsDefenderの定義を手動で更新する
それらの1つは、Windows10でスケジュールされたタスクを作成するのに適しています。 つまり、上記の記事から、コマンドプロンプトから更新をトリガーできることがわかります。 これはコンソールで可能です MpCmdRun.exe Microsoft Defenderの一部であり、主にIT管理者によるスケジュールされたスキャンタスクに使用されるユーティリティ。 NS MpCmdRun.exe ツールには、「/?」を指定してMpCmdRun.exeを実行することで表示できるコマンドラインスイッチがいくつかあります。 そのうちの2つが必要です。
- ダウンロードした署名キャッシュをクリアします。
"%ProgramFiles%\ Windows Defender \ MpCmdRun.exe" -removedefinitions -dynamicsignatures. - 定義の更新:
"%ProgramFiles%\ Windows Defender \ MpCmdRun.exe" -SignatureUpdate.
スケジュールに沿って ディフェンダー Windows10での署名の更新
- 管理ツールを開く タスクスケジューラアイコンをクリックします。
- 左側のペインで、[タスクスケジューラライブラリ]の項目をクリックします。

- 右側のペインで、[タスクの作成]リンクをクリックします。

- 「タスクの作成」というタイトルの新しいウィンドウが開きます。 [全般]タブで、タスクの名前を指定します。 「ディフェンダー署名の更新」のようなわかりやすい名前を選択してください。

- 「最高の権限で実行する」という名前のチェックボックスにチェックマークを付けます。
- 「ユーザーがログオンしているかどうかに関係なく実行する」オプションを有効にします。

- [アクション]タブに切り替えます。 そこで、[新規...]ボタンをクリックします。
![Windows10タスクウィンドウの作成[アクション]タブ](/f/f1809d3cf522a1dd6e168323d707f487.png)
![Windows10タスクウィンドウの作成[アクション]タブの新しいボタン](/f/a86310fc40fca30e36a67bfe916b0fa1.png)
- 「新規アクション」ウィンドウが開きます。 そこで、以下のデータを指定する必要があります。
アクション:プログラムを開始する
プログラム/スクリプト:"%ProgramFiles%\ Windows Defender \ MpCmdRun.exe"
引数の追加(オプション):-removedefinitions -dynamicsignatures.
- クリックしてください 新しい もう一度ボタンを押して、次の新しいアクションを作成します。
アクション:プログラムを開始する
プログラム/スクリプト:"%ProgramFiles%\ Windows Defender \ MpCmdRun.exe"
引数の追加(オプション):-SignatureUpdate.
- タスクの[トリガー]タブに移動します。 そこで、[新規]ボタンをクリックします。

- 下 タスクを開始します、 選択する スケジュール通り ドロップダウンリストにあります。
- 希望する時間枠を指定します。例: 毎日、をクリックし、 わかった ボタン。

- [条件]タブに切り替えます。
![Windows10タスクウィンドウの作成[条件]タブ](/f/2f9bd42bb404fa20418f7ee4d32f3af7.png)
- 次のオプションのチェックを外します。
-コンピューターがバッテリー電源に切り替わったら停止します
-コンピューターがAC電源になっている場合にのみタスクを開始します
次のスクリーンショットを参照してください。
- に切り替えます 設定 タブ。
- 次のオプションをオン(チェック)にします。
- タスクをオンデマンドで実行できるようにします(デフォルトですでに有効になっている必要があります)。
- スケジュールされた開始を逃した後、できるだけ早くタスクを実行してください。

- [OK]をクリックしてタスクを作成し、プロンプトが表示されたら管理者ログインとパスワードを入力します。

注:管理者アカウントは次のようになります。 守られたパスワード. デフォルトでは、保護されていないユーザーアカウントをスケジュールされたタスクで使用することはできません。
それでおしまい。