Windows10でナレーターを有効にするすべての方法
ナレーターは、Windows10に組み込まれている画面読み上げアプリです。 ナレーターを使用すると、視力に問題のあるユーザーがPCを使用して、一般的なタスクを実行できます。 今日は、最近のWindows10バージョンでナレーターを有効または無効にするためのすべての可能な方法を確認します。
広告
Microsoftは、ナレーター機能を次のように説明しています。
ナレーターを使用すると、目の不自由な人や視力の弱い人がいる場合に、ディスプレイやマウスを使わずにPCを使用して一般的なタスクを完了することができます。 テキストやボタンなど、画面上のものを読み取って操作します。 ナレーターを使用して、電子メールの読み取りと書き込み、インターネットの閲覧、およびドキュメントの操作を行います。
特定のコマンドを使用すると、Windows、Web、およびアプリをナビゲートしたり、使用しているPCの領域に関する情報を取得したりできます。 ナビゲーションは、見出し、リンク、ランドマークなどを使用して利用できます。 ページ、段落、行、単語、文字ごとにテキスト(句読点を含む)を読んだり、フォントやテキストの色などの特性を判断したりできます。 行と列のナビゲーションを使用してテーブルを効率的に確認します。
ナレーターには、スキャンモードと呼ばれるナビゲーションおよび読み取りモードもあります。 キーボードの上下の矢印だけを使用してWindows10を移動するために使用します。 点字ディスプレイを使用して、PCをナビゲートし、テキストを読むこともできます。
設定、ショートカットキーなど、最新のWindows10バージョンでナレーターをオンまたはオフにするために使用できる方法は多数あります。
Windows10でナレーターを有効にするには
- を開きます 設定アプリ.

- アクセスのしやすさ->ナレーターに移動します。

- 右側で、トグルオプションをオンにします ナレーター それを有効にします。
キーボードショートカットを使用してナレーターを有効にする
- キーボードのWin + Ctrl + Enterキーを同時に押して、Windows10のユーザーアカウントのナレーターを有効または無効にします
- ナレーターを無効にするには、Caps Lock + Escキーを使用します。
ヒント:できます Win + Ctrl + Enterショートカットを無効にします。 Windows10でナレーターキーボードショートカットを無効にするを参照してください.
また、Win + Ctrl + Nホットキーを使用して、ナレーター設定ページを直接開くこともできます。
コントロールパネルでナレーターを有効にする
この記事の執筆時点では、従来のコントロールパネルはWindows10でも引き続き使用できます。 設定では利用できない多くのオプションとツールが付属しています。 多くのユーザーが設定アプリよりも好む使い慣れたユーザーインターフェイスを備えています。 管理ツールを使用したり、コンピューター上のユーザーアカウントを柔軟に管理したり、データのバックアップを維持したり、ハードウェアの機能を変更したりすることができます。 あなたはできる コントロールパネルアプレットをタスクバーに固定して、頻繁に使用する設定にすばやくアクセスします.
従来のコントロールパネルでナレーターを有効にするには,
- クラシックを開く コントロールパネル アプリ。
- コントロールパネル\アクセスのしやすさ\アクセスのしやすさセンターに移動します。
- [ナレーターの開始]ボタンをクリックします。
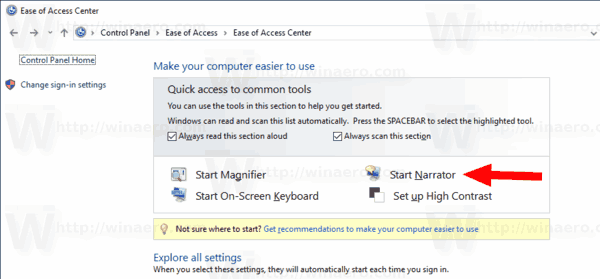
- または、リンクをクリックします ディスプレイなしでコンピュータを使用する.
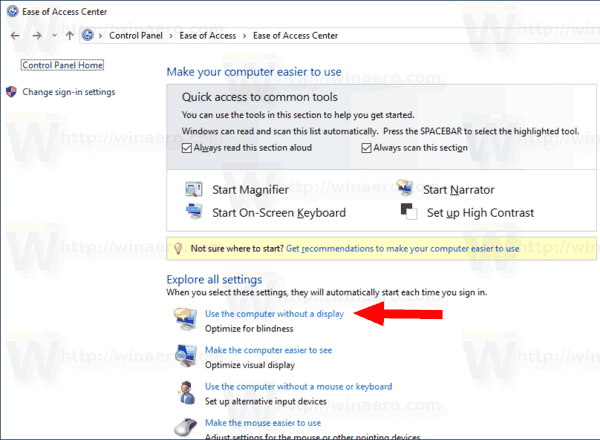
- 次のページで、オプションを有効にします ナレーターをオンにする.
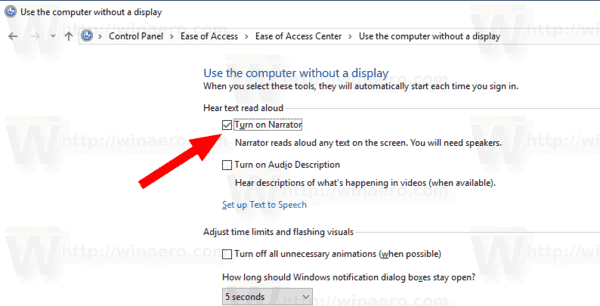
最後に、Windows10のログイン画面からナレーターを有効または無効にできます。 この便利なオプションは、Windows10ビルド17704以降で使用できます。
サインイン画面でナレーターを有効にする
- アクセスのしやすさボタンをクリックします。
- フライアウトで、トグルオプションを使用してナレーター機能を有効にします。

それでおしまい。


