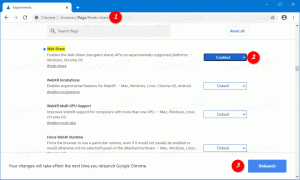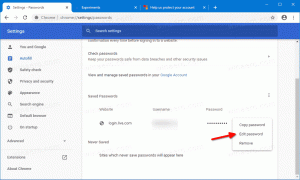キーボードのみを使用してSnippingToolでスクリーンショットをキャプチャする
Windows 10 Creators Update以降、SnippingToolを開いたときにキーボードのみを使用してスクリーンショットをキャプチャできます。 アプリケーションは、キーボードショートカットを介したすべてのキャプチャ操作をサポートするように更新されました。 新しいSnippingToolを使用すると、キーボードを使用して画面全体または画面の一部(領域)のみをキャプチャできます。
広告
に キーボードのみを使用してSnippingToolでスクリーンショットをキャプチャする、 以下をせよ。
- SnippingToolを開きます。 これは、[スタート]メニューの[Windowsアクセサリ]にあります。 または、を押すだけです 勝つ + シフト + NS に リージョンキャプチャを開始します 直接。
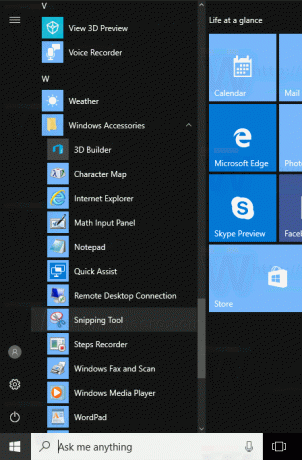
- Snipping Toolで、を押します Alt + NS. アプリケーションでは、キャプチャタイプを選択できます。
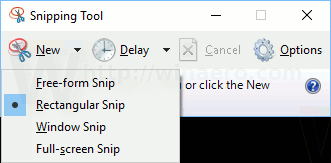
- Enterキーを押して、キャプチャタイプの選択を確認します。 画面が暗くなります。
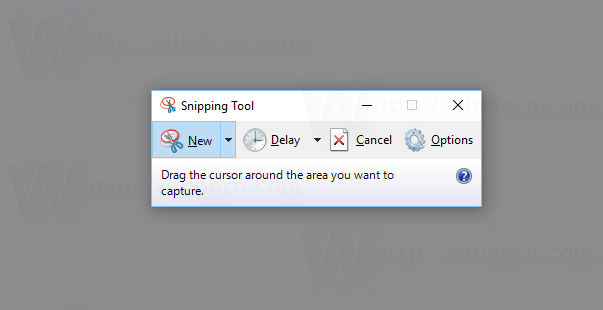
- 今、を押します 入力 選択を開始し、キーボードの矢印キーを使用して領域またはウィンドウを選択します。

- Enterキーを押して、選択を確認します。 SnippingToolアプリで開きます。

それでおしまい。
上記のシーケンスは少し複雑です。 その使用例は、マウスが機能しない場合や、マウスがなくてもキーボードが接続されているタッチスクリーンデバイスを使用している場合など、まれな状況や異常な状況に使用されます。 次に、キーボードのみを使用して画面領域のスクリーンショットを撮ることができます。
Windows 10には、サードパーティのツールを使用せずにスクリーンショットを撮るためのキーボードショートカットが他にもいくつか用意されています。
- Windows95以降の従来のPrintScreen機能。 を押すと PrintScreen キーボードでは、画面全体のコンテンツがクリップボードにコピーされますが、ファイルには保存されません。 ペイントを開いて貼り付け、ファイルとして保存する必要があります。
- Alt + PrintScreen ショートカットキーは、アクティブなウィンドウのみのスクリーンショットをクリップボードにキャプチャします。
- 押す 勝つ + 印刷画面 画面全体をキャプチャし、%userprofile%\ Pictures \ Screenshotsフォルダー内のファイルに自動的に保存します。 もちろん、このファイルをペイントで開いて編集することもできます。
- 押す 勝つ + シフト + NS 画面の選択した領域をクリップボードにキャプチャできるようになります。
では、Snipping Toolアプリでのこの変更についてどう思いますか? キーボードだけを使用して画面のスクリーンショットをキャプチャする機能が役立つ状況を想像できますか? コメントで教えてください。