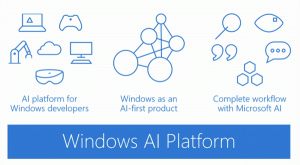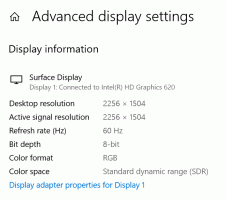Windows10でHDRビデオの表示を調整する方法
ビルド17063以降、Windows 10には、HDRビデオ用にディスプレイを調整するために使用できる新しいオプションが含まれています。 ディスプレイがHDRビデオ用に最適化されると、再生品質が向上し、より豊かなコントラストと色が得られます。 使い方を見てみましょう。
ウィンドウズ10 HDRビデオ(HDR)をサポートします。 HDRビデオ SDRビデオ信号の制限を取り除き、コンテンツに関する追加情報を含めることで、画像の明るさと色を向上させる機能が付属しています。 HDR対応デバイス(例: ディスプレイやテレビは、そのメタデータを読み取って明るくカラフルな画像を表示できます。 メタデータを使用して、非常に明るい領域と非常に暗い領域を同時に表示できるため、画像は暗すぎたり白すぎたりすることなく、自然なコントラストを維持します。
ディスプレイには白と黒の間の多くの色合いを表示する機能があるため、HDRディスプレイは他の色のさまざまな色合いを表示することもできます。 これは、自然や色彩豊かなシーンに関連するビデオを見ているときに非常に優れた機能になります。 デバイスにHDRディスプレイが付属している場合、Windows10はそれを利用してより良い色を表示できます。 ただし、必要な場合があります キャリブレーション そのような 画面 より良い体験のために。
Windows 10には、設定アプリの[アプリ]ページの[ビデオ再生]セクションに新しいツールが含まれています。 HDRビデオ用にディスプレイを調整します. これを使用して、表示オプションを微調整し、ビデオ品質と再生パフォーマンスを向上させることができます。 これがその方法です。
Windows10でHDRビデオのディスプレイを調整する
- を開きます 設定アプリ.
- に移動 アプリ -> プレイバック.
- 右側のリンクをクリックします HDRビデオ用にディスプレイを調整します.
- 次のページで、右端のボタンをクリックします。 全画面表示 (二重矢印の付いたボタン)。
- 次に、左端のボタンである[再生](右向きの三角形のボタン)をクリックします。
- 画像の下にあるスライダーを使用して、ビデオ内の画像を調整し、見栄えの良い結果を出します。
- 調整が終了したら、左側の[一時停止]ボタン(垂直ブロックのあるボタン)をクリックし、全画面モードを終了して、設定アプリを閉じます。
それでおしまい。