Windows10で詳細な表示情報を表示する方法
MicrosoftがWindows10に対して行った改善の1つは、ディスプレイに関する詳細情報を表示する機能です。 OSは、デスクトップの解像度とアクティブな信号の解像度を区別し、リフレッシュレートやその他の技術的な詳細に関する正確な情報を提供できます。
広告
Windows 10 Creators Update以降、オペレーティングシステムは設定アプリに新しい表示ページを取得しました。 コントロールと機能のレイアウトを変更する更新されたユーザーインターフェイスが付属しています。 新しいページはより合理化されています。 ディスプレイの解像度オプション、テキストサイズ、スケーリング、複数のディスプレイの設定など、そのすべての機能は1つのページにあります。
Microsoftは、以前のWindows 10リリースと比較して、表示ページを再度作り直しました。 今回は、「詳細表示設定」ページに表示される新しいオプションがあります。
最も興味深いオプションは次のとおりです。
デスクトップ解像度とアクティブ信号解像度. ご存知かもしれませんが、今日のディスプレイにはネイティブ解像度が付属しています。 たとえば、フルHDディスプレイのネイティブ解像度は1920x1080です。 この値はアクティブな信号分解能です。 もし、あんたが ディスプレイの解像度を変更する 低い値にすると、「デスクトップ解像度」の下に表示されますが、「アクティブ信号解像度」の行には推奨値が表示され続けます。
神秘的な59Hzのリフレッシュレート. ディスプレイ愛好家は、Windows7の時代からこの慣習を覚えているかもしれません。 60 Hzに設定していても、リフレッシュレートとして59 Hzが表示される場合がありますが、ご安心ください。 これは、60Hzではなく59.94Hzのみを報告するモニターおよびTVの設計によるものです。 詳細については それ ここ.
Windows 10ビルド17063以降、ディスプレイに関する詳細情報を表示できるようになりました。
Windows10で詳細な表示情報を表示するには、 以下をせよ。
- を開きます 設定アプリ.
- [システム]-> [表示]に移動します。
- 右側で、をクリックします 高度な表示設定 リンク。

詳細表示設定ページが開きます。 そこに、ディスプレイに関するすべての詳細があります。 下記は用例です。
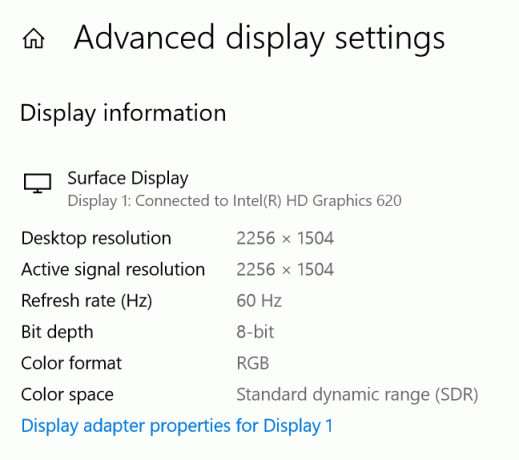
それでおしまい。



