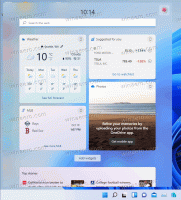Windows10の拡大鏡でマウスカーソルを保持する場所を変更する
Windows10で拡大鏡を使用しているときにマウスカーソルを保持する場所を変更する方法
Magnifierは、Windows10にバンドルされているユーザー補助ツールです。 有効にすると、拡大鏡によって画面の一部またはすべてが大きくなり、単語や画像が見やすくなります。 最近のWindows10ビルドでは、Magnifierには、マウスカーソルを画面の中央、または画面の端に置いたままにしておく機能があります。 全画面表示.
広告
最新のWindowsバージョンにはすべて、ユーザー補助オプションが付属しています。 これらは含まれているため、視覚、聴覚、言語、またはその他の問題を抱えている人々は、Windowsでの作業がより簡単になります。 アクセシビリティ機能は、リリースごとに向上します。
拡大鏡は、Windows10で画面の一部を一時的に拡大できる古典的なユーザー補助ツールの1つです。 以前はMicrosoftMagnifierと呼ばれていましたが、画面の上部にバーを作成し、マウスポインタの位置を大幅に拡大します。

Windows 10では、さまざまな方法を使用して 拡大鏡の開始と停止. また、あなたは始めることができます サインインする前に自動的に ユーザーアカウントに。
で拡大鏡を使用している間、マウスカーソルを画面の中央または画面の端に置くように選択できます。 全画面表示.
注:この機能は、 Windows10ビルド17643.
これがその方法です。
Windows10の拡大鏡でマウスカーソルを保持する場所を変更する
- を開きます 設定アプリ.

- に移動 アクセスのしやすさ>拡大鏡.
- を見つける マウスポインタを保持します 下のドロップダウンリスト 拡大鏡ビューの変更 右側に。
- 選択する 画面中央 また 画面の端に あなたが望むもののために。
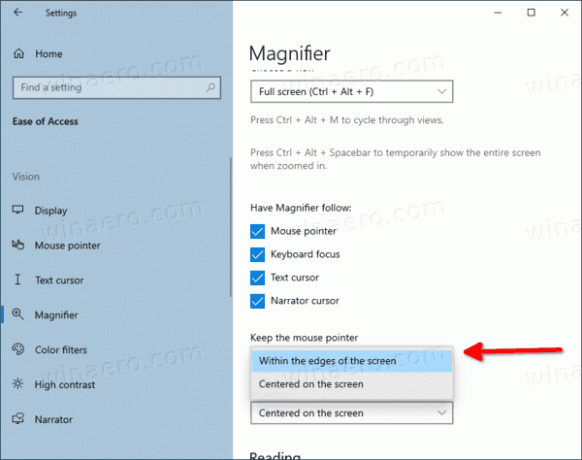
- これで完了です。
または、レジストリを微調整してこの機能を構成することもできます。
レジストリの拡大鏡でマウスカーソルを保持する場所を選択します
- を開きます レジストリエディタアプリ.
- 次のレジストリキーに移動します。
HKEY_CURRENT_USER \ Software \ Microsoft \ ScreenMagnifierレジストリキーに移動する方法を見る ワンクリックで. - 右側で、新しい32ビットDWORD値を変更または作成します
FullScreenTrackingMode.
注:あなたが 64ビットWindowsを実行している それでも、32ビットのDWORD値を作成する必要があります。 - その値データを次のように設定します。
- 0 =画面の端内
- 1 =画面の中央に配置
- レジストリの調整によって行われた変更を有効にするには、次のことを行う必要があります。 サインアウト ユーザーアカウントにサインインします。
以下のレジストリファイルをダウンロードすることで時間を節約できます。
レジストリファイルをダウンロードする
元に戻す調整が含まれています。
それでおしまい。