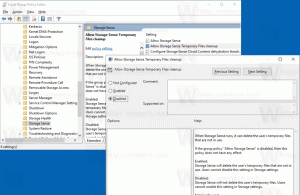Windows11のサインイン画面でロック画面の背景を無効にする方法
アバターで単色を表示したい場合は、Windows11のサインイン画面でロック画面の背景を無効にすることができます。 デフォルトでは、両方の画面が同じ壁紙を共有しており、これがロック画面に適用されます。 ただし、いくつかの方法を使用して無効にすることができます。
広告
あなたは ロック画面 Windows 11の起動後、デスクトップを持参する前に。 ユーザー名を選択してパスワードを入力するには、これを閉じる必要があります。 コンピューターをロックしたときに表示されるのと同じ画面(勝つ + L).

次に表示される画面は「サインイン画面". ユーザーアカウントが一覧表示され、現在選択されているアカウントも中央に表示されます。 ユーザー名の下に、パスワードを入力するか、指紋などの別のログイン方法を選択できます。

デフォルト設定では、Windows11サインインの壁紙は 画面の背景画像をロック. ただし、Microsoftは、ユーザーがその画像を削除し、背景を単色にすることを許可しています。

サインイン画面でロック画面の背景を無効にする
サインイン画面でロック画面の背景画像を無効にするには、3つの方法を使用できます。 最も簡単な方法は、設定アプリでオプションを変更することです。 または、レジストリでオフにするか、すべてのユーザーに対して無効にすることもできます。 これらの方法を確認しましょう。
Windows11設定でサインイン画面のロック画面の背景を無効にする
- プレス 勝つ + 私 開くには 設定 アプリ。
- 選択する パーソナライズ 左に。
- クリック ロック画面 右側にあります。

- 次のページで、をオフにします サインイン画面にロック画面の背景画像を表示する オプション。

終わり! 上記のオプションは、後でいつでも再度有効にできます。 この変更は、現在のユーザーアカウントにのみ適用されることに注意してください。
または、レジストリでこの設定を変更することもできます。
レジストリの調整を使用する
レジストリを微調整してWindows11のサインイン画面で画面の背景をロックを無効にするには、次の手順を実行する必要があります。
- セキュリティ識別子を見つける (SID) ユーザーアカウント用。
- 変更 HideLogonBackgroundImage SIDのレジストリのDWORD値。
これらのタスクを実行する方法は次のとおりです。
SIDを見つける
プレス 勝つ+バツ を選択します Windowsターミナル メニューから。

次に、次のコマンドを入力またはコピーして貼り付けます。
wmic useraccount get domain、name、sid

注意してください SID サインイン画面の背景画像をオフにするユーザーアカウントの値。 これで、レジストリを変更する準備が整いました。
ユーザーのHideLogonBackgroundImage値を変更します
- プレス 勝つ + R とタイプ
regeditの中に 走る レジストリエディタを開くためのボックス。 - に移動します
HKEY_LOCAL_MACHINE \ SOFTWARE \ Microsoft \ Windows \ CurrentVersion \ SystemProtectedUserData \鍵。 交換してください 前にメモしたSID値の部分。\ AnyoneRead \ LockScreen - LockScreenフォルダーの右側で、 HideLogonBackgroundImage DWORD値を1に設定します。

- 必要に応じて、Windows11で使用している他のユーザーアカウントに対して同じ手順を繰り返します。
これで完了です。 ところで、あなたは設定する必要があります HideLogonBackgroundImage ログイン画面でロック画面の背景を再度有効にするには、0に設定します。 ゼロは、Windows11で使用されるデフォルト値のデータです。
すべてのユーザーのサインイン画面の背景画像を無効にする
- [スタート]ボタンを右クリックして、[ 走る、 と入力します
regeditレジストリエディタを開くコマンド。 - 展開して開きます
HKEY_LOCAL_MACHINE \ SOFTWARE \ Policies \ Microsoft \ Windows \ System左ペインのパス。 - 右クリック システム キーを押して選択します 新規>DWORD(32ビット)値 メニューから。

- ここで、新しい値に名前を付けます DisableLogonBackgroundImage 1に設定します。

- Windows11を再起動します。
終わり! Windows 11では、サインイン画面に背景画像が表示されなくなります。
あなたの時間を節約するために、私はあなたのためにいくつかのレジストリファイルを用意しました。
すぐに使用できるREGファイル
ここをクリック 2つの*.regファイルを含むZIPアーカイブをダウンロードします。 それらを任意のフォルダに抽出します。
を開きます Disable_sign-in_screen_background_image.reg ファイルを作成し、ユーザーアカウント制御プロンプトを確認します。 これにより、すべてのユーザーの背景画像が無効になります。
他のファイル、 Enable_sign-in_screen_background_image.reg、変更を元に戻し、Windows11でサインインページにロック画面の壁紙を表示します。
それでおしまい。