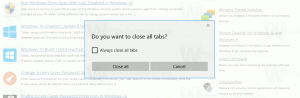Windows11のクリーンインストールを実行する方法
起動可能なメディアからWindows11のクリーンインストールを実行する方法は次のとおりです。 最近では、おそらく USBフラッシュドライブ その目的のために。 続行する前に、Windows 11のクリーンインストールにより、セットアップすることを選択したドライブからすべてが削除されることに注意してください。 サードパーティまたはカスタムのソフトウェアやドライバーを使用せずに、OSの完全に新しいインスタンスを作成することになります。
先に進む前に、最新のOSの次の最小ハードウェア要件を確認してください。 Windows 11をインストールして正しく実行するには、コンピューターが次のチェックリストを満たしている必要があります。
- 64ビットデュアルコア1GhzCPU以上。
- 4GB以上のRAM。
- 64GB以上のストレージ。
- 最小解像度1366x768の9インチディスプレイ。
- UEFI、セキュアブート、およびトラステッドプラットフォームモジュール2.0を搭載したマザーボード。
- DirectX12をサポートしWWDM2.Xを備えたディスクリートまたは統合GPU。
Windows11のクリーンインストール
Windows 11をクリーンインストールするには、いくつかの手順を実行する必要があります。 まず、まだ持っていない場合は、起動可能なメディアを準備する必要があります。 その後、Windows11と互換性があるようにハードウェアを構成する必要があります。
コンピューターを準備する
- Windows Media Creation Toolを使用するか、またはを使用して手動で起動可能なメディアを作成します。 diskpartツール.
- すべての外部デバイスと、可能であれば、OSのインストール中に使用しないハードドライブを切断することをお勧めします。 これにより、誤ってドライブのフォーマットを間違えるのを防ぎ、Windows11がブートファイルを間違ったドライブに配置するのを防ぎます。
- を開きます コンピューターのファームウェア設定 有効になっていることを確認してください UEFI, TPM2.0とセキュアブート.
USBドライブから起動する
- フラッシュドライブをUSBポートに接続します。
- OSがインストールされている場合は、OSを再起動して 高度な起動オプション.
- [詳細な起動オプション]で、[ デバイスを使用する.
- USBドライブをクリックして起動します。
終わり。 最後に、Windows11のクリーンインストールを実行できます。
Windows11のクリーンインストールを実行します
- 言語、時間と通貨の形式、およびキーボードオプションを選択し、をクリックします 次.
- クリック 今すぐインストール.
- Windowsキーを入力します。 お持ちでない場合は、Windows 8、Windows 8.1、またはWindows 7のキーを入力できます。この古いトリックは、この記事の執筆時点でも機能します。 または、をクリックすることもできます プロダクトキーを持っていません 後でキーを指定するためのリンク。
- クリックした場合 プロダクトキーを持っていません 上記の手順で、インストールするWindows11エディションを選択します。
- 確認してください マイクロソフトソフトウェアライセンス条項に同意します オプションをクリックし、をクリックします 次。
- 次のページで、 カスタム:Windowsのみをインストールします(詳細) オプション。
- 次のページでは、どちらか すべてのパーティションを削除します ドライブから削除するか、 主要な パーティションを作成して未割り当て領域に変換し、そこにWindows11をインストールします。 それを選択してをクリックします 次.
- 最後に、これによりWindows11のセットアップが開始されます。 画面が点滅し、コンピューターが数回再起動する場合があります。
セットアップがファイルのコピーとドライバーのインストールを完了すると、Windows11はすぐに使用できるエクスペリエンスステージ(OOBEとも呼ばれます)に入ります。 キーボードレイアウトの設定、ユーザーアカウントの追加、ネットワークへの接続などが可能です。
OOBEオプションとユーザーアカウントを設定する
- プロンプトが表示されたら、国と地域を選択し、をクリックします はい.
- 必要なキーボードレイアウトを選択し、をクリックします はい.
- クリック レイアウトを追加 また スキップ あなたの好みに応じて。
- PC名を入力してください。 PCの名前を自動的に生成するWindows10とは異なり、Windows11はPC名を要求します。
- Windows 11は、既存のインターネット接続を確認します。 これが失敗した場合は、新しい接続を構成するか、ワイヤレスネットワークに接続するように求められます。
- Windows 11 Homeをインストールしていて、ローカルアカウントが必要な場合は、を参照してください。 このブログ投稿 必要な手順について。
- を押すこともできます Alt + F4 Windows 11のインターネット要件をバイパスし、ローカルアカウントで続行します。
- Windows 10 ProおよびEnterpriseエディションでは、「制限付きセットアップ」としてローカルアカウントを使用できます。
- Windows 11 Proエディションをインストールする場合は、次のいずれかを選択します 個人用に設定(家庭用PC) また 職場または学校向けに設定(ドメイン) デバイスを適切に構成するには、をクリックします 次. このダイアログは、Windows 11Homeには表示されません。
次に、マシンを使用できるようにユーザーアカウントを設定する必要があります。
Microsoftアカウントを設定する
NS マイクロソフトアカウント はオンラインアカウントです。 既存のメールアドレスを使用し、電話番号やその他のデータを入力する必要があります。 複数のWindows11デバイスでMicrosoftアカウントを使用し、それらの間で設定とファイルを同期できます。
Microsoftアカウントでセットアップを続行するには、次の手順を実行します。
- Microsoftアカウントをお持ちの場合は、 電子メールアドレス をクリックします 次.
- Microsoftアカウントのパスワードを入力し、[ ログイン.
- その他の必要な情報を提供します。 電話番号、2段階認証コードなどをクリックしてください 確認.
- いつ PINの入力を求められた、適切なボタンを使用して新しいものを作成します。
- サインインに使用するPINを入力し、[OK]をクリックします。
- コンピューター間で設定同期を使用している場合は、クラウドからそれらを復元するように求められます。 を選択 端末 から設定を復元するには、またはをクリックします 新しいデバイスとしてセットアップする ゼロから始める。
- 好みに応じてプライバシー設定をカスタマイズし、をクリックします 次.
- に あなたの経験をカスタマイズする ページで、このデバイスを使用する方法をすべて確認するか、[スキップ]をクリックしてデバイスの使用構成を省略します。
- どちらかを選択してください ファイルをOneDriveに自動的に保存する また このデバイスにのみファイルを保存する OneDriveの使用方法によって異なります。
完了です! Microsoftアカウントを構成しました。
注:Microsoft365サブスクリプションプロモーションのような追加のページが表示される場合があります。 興味がなければ、安全にスキップできます。
ローカルアカウントを設定する
- Windows 10 Homeを実行している場合は、1 @ 1.comなどの偽の電子メールアカウントと偽のパスワードを入力します。 手順については、 この郵便受け.
- Windows 10 Proの場合は、をクリックします サインインオプション.
- 次のページで、をクリックします オフラインアカウント.
- 次のページでは、オフラインアカウントとオンラインアカウントの違いを読むことができます。 ローカルオフラインアカウントを続行するには、をクリックします 今はスキップ.
- もう一度、をクリックします Microsoftアカウントでサインインしないでください。
- 最後に、ローカルアカウントに必要な名前を指定できます。
- 次のページで、パスワードを入力します。 空白にすることができます。
- パスワードを指定した場合は、忘れたパスワードを復元するのに役立つセキュリティの質問に入力するように求められます。
- あなたが望むもののためにあなたのプライバシーオプションをカスタマイズしてください。
完了です!
最後に、簡単なウェルカムアニメーションの後、デスクトップが表示されます。
おめでとうございます。Windows11のクリーンインストールが完了しました。