MicrosoftEdgeをプライベートモードで実行する
プライベートブラウジングモードは、Webサーフィンの履歴を記録しないように設計されたEdgeブラウザの機能です。 新しいプライベートウィンドウを開くと、Microsoft Edgeは、Cookie、インターネット一時ファイル、履歴、およびブラウジングアクティビティに関連するその他のデータを保持しません。 プライベートブラウジングセッションウィンドウを閉じると、このデータはクリアされます。 プライベートモードは、共有コンピューターでEdgeを使用している場合に便利です。 Edgeでプライベートモードを有効にする方法は次のとおりです。
広告
Edgeをプライベートモードに切り替える方法を見てみましょう。 それを行うには2つの方法があります。
MicrosoftEdgeをプライベートモードで実行するには、 以下をせよ。
- MicrosoftEdgeを開きます。
- 3つのドットが付いた[設定]ボタンをクリックします。
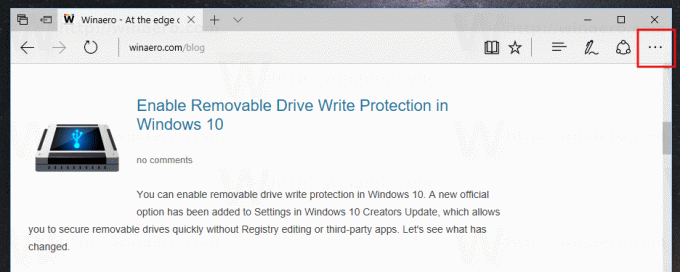
- メニューで、をクリックします 新しいInPrivateウィンドウ オプション。 これにより、プライベートモードで新しいウィンドウが開きます。

時間を節約するために、タスクバーから直接Edgeをプライベートモードで実行できます。 Edgeをタスクバーに固定する必要があります。 デフォルトでは、手動で固定を解除していない限り、アプリのタスクバーにはすでにショートカットがあります。
MicrosoftEdgeをプライベートモードで直接実行する
- タスクバーのエッジアイコンを右クリックします。
- ジャンプリストで、 新しいInPrivateウィンドウ.

- 新しいInPrivateウィンドウがすぐに開きます。
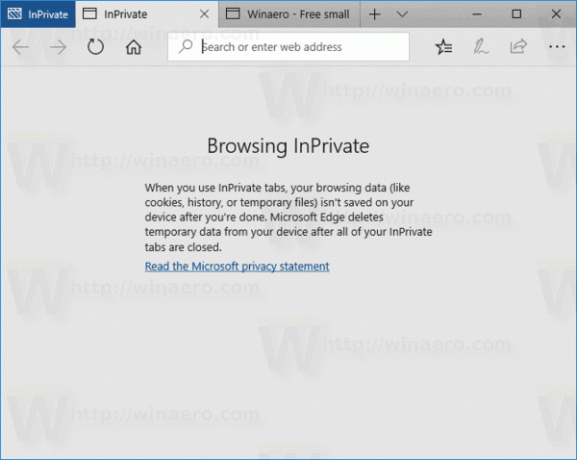
残念ながら、Edgeは他のブラウザのようにプライベートタブをサポートしていません。 プライベートデータセッションの場合、常に新しいウィンドウが開きます。 ただし、プライベートウィンドウ内にタブを含めることができます。 そこで開いたすべてのタブは、アクセスしたWebサイトの履歴、一時ファイル、Cookie、およびその他のデータを保存しません。 プライベートウィンドウを識別するために、ブラウザはタブ行の横に青い「InPrivate」バッジを表示します。 通常のウィンドウとプライベートウィンドウの両方を同時に開くことができます。
興味のある記事:
- Firefoxでプライベートウィンドウの代わりにプライベートタブを追加する
- コマンドラインまたはショートカットからプライベートモードで新しいOperaバージョンを実行する方法
- コマンドラインまたはショートカットからプライベートブラウジングモードでFirefoxを実行する方法
- InPrivateモードでInternetExplorerを直接実行する方法
それでおしまい。
