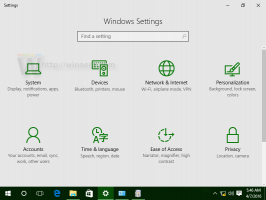Windows10およびその他のバージョンでのみキーボードを使用してウィンドウのサイズを変更する方法
Windowsオペレーティングシステムでのみキーボードを使用してウィンドウのサイズを変更する必要があることはめったにありません。 Windowsは、キーボード以外のマウスで使用するように設計されており、タッチするようになりました。 最近では、すべてのWindowsユーザーが少なくともタッチパッドまたはマウスを持っています。 ただし、キーボードを使用したい場合は、キーボードを使用してウィンドウのサイズを変更する方法を次に示します。
広告
に Windows10およびそれ以前のすべてのWindowsバージョンでのみキーボードを使用してウィンドウのサイズを変更する、 以下をせよ:
- を使用して目的のウィンドウに切り替えます Alt + タブ.
 ヒント:方法を見る Alt + Tabを微調整してサムネイルを拡大し、ライブエアロピークプレビューを無効にします. こちらもご覧ください あなたが気付いていないかもしれないWindows10のAlt + Tabダイアログの2つの秘密.
ヒント:方法を見る Alt + Tabを微調整してサムネイルを拡大し、ライブエアロピークプレビューを無効にします. こちらもご覧ください あなたが気付いていないかもしれないWindows10のAlt + Tabダイアログの2つの秘密. - 押す Alt + スペース キーボードのショートカットキーを一緒に使用して、ウィンドウメニューを開きます。

- 今、を押します NS. マウスカーソルが矢印の付いた十字に変わります。

- 左、右、上、下の矢印キーを使用して、ウィンドウのサイズを変更します。


希望のウィンドウサイズを設定したら、を押します 入力.
これで完了です。
Windows 10、Windows 8、Windows 7などの最新のオペレーティングシステムでは、Windowsでいくつかの追加アクションを実行できます。 画面の端にドラッグすることで、開いているウィンドウのサイズと位置をより適切に制御できます。 タイトルバーを使用してウィンドウを画面の上端にドラッグすると、ウィンドウが最大化されます。 ウィンドウをドラッグするときにマウスポインタが画面の左端または右端に触れると、ウィンドウはそれぞれ画面の左側または右側にスナップされます。 この機能はスナップと呼ばれます。
ウィンドウのタイトルバーをマウスでつかんでドラッグアンドシェイクすると、他のすべての背景ウィンドウが最小化されます。 これはエアロシェイクと呼ばれます。 どちらのアクションにも独自のホットキーがあります。
勝つ + 家:Aero Shakeと同じ(前景ウィンドウを除くすべてのウィンドウを最小化します)
勝つ + 左矢印 キー:アプリウィンドウを左にスナップします。
勝つ + 右矢印 キー:アプリウィンドウを右にスナップします。
勝つ + 上矢印 キー:ウィンドウを最大化します。
勝つ + シフト + 上矢印 キー:ウィンドウを垂直方向に最大化/サイズ変更します。
勝つ + 下矢印 キー:ウィンドウが最大化されていない場合は最小化し、そうでない場合はウィンドウを元の最大化されていないサイズに復元します。
Windows 10、Windows 8、およびWindows7のAeroSnapもカスタマイズできます。 オペレーティングシステムでは個々のオプションを制御することはできませんが、私のフリーウェアを使用することはできます Winaero Tweaker スナップを有効または無効にするには、ドラッグして最大化し、垂直方向のサイズ変更オプションを選択します。
ボーナスのヒント:無料アプリを使用して、ウィンドウのサイズを特定のサイズに変更したり、特定の位置に移動したりすることもできます。 サイザー. また、無料で使用する AquaSnapのAquaStretch機能 ウィンドウの端をダブルクリックすると、ウィンドウのサイズを変更できます。 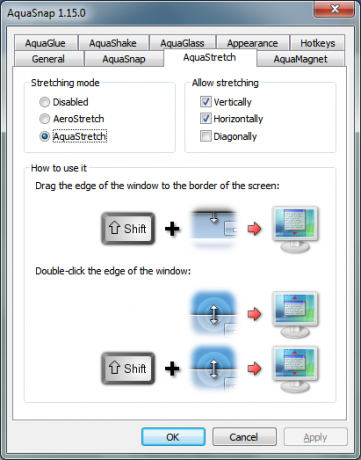 それでおしまい。
それでおしまい。