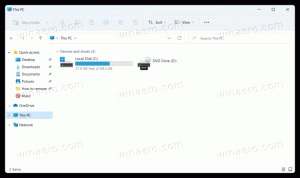Windows10のコンテキストメニューにリボンコマンドを追加する
Windows10の右クリックメニューに任意のリボンコマンドを追加できます。 これは複雑なトリックではありませんが、レジストリの編集が含まれます。 以下の手順を使用して、ファイルエクスプローラーのコンテキストメニューに任意のリボンコマンドを追加できます。
広告
コンテキストメニューにいくつかのリボンコマンドを追加することをお勧めします。 頻繁に使用するリボンコマンドをファイルエクスプローラーのコンテキストメニューに配置すると、必要なコマンドを見つけるためにさまざまなリボンタブを移動する必要がなくなります。
Windows10の右クリックメニューにリボンコマンドを追加
Windows 10では、すべてのリボンコマンドは、「CommandStore」と呼ばれるエクスプローラーの単一のキーの下でレジストリに保存されます。 コマンドストアにアクセスするには、 レジストリエディタを開く 次のキーに移動します。
HKEY_LOCAL_MACHINE \ Software \ Microsoft \ Windows \ CurrentVersion \ Explorer \ CommandStore \ shell
このキーを展開すると、多数のリボンコマンドに対応する複数のサブキーが表示されます。
 したがって、次のことを行う必要があります。
したがって、次のことを行う必要があります。
レジストリエディタで、上記の... \ CommandStore \ shellレジストリキーに移動したと仮定して、右クリックメニューに追加するコマンドのレジストリサブキーを選択します。
たとえば、右クリックメニューに「完全に削除」コマンドを追加したいとします。 したがって、私はを選択する必要があります ウィンドウズ。 PermanentDelete レジストリサブキー。

このキーを右クリックして、 書き出す. ファイルに任意の名前を付けて保存します。 たとえば、「コンテキストmenu.regに完全に削除する」などです。
次に、このコマンドを追加するファイルタイプのコンテキストメニューのHKCRブランチでレジストリキーを決定する必要があります。 特定のファイルタイプにのみ追加することも、すべてのファイルタイプに追加することも、すべてのフォルダとすべてのファイルシステムオブジェクトに追加することもできます。
コマンド「永久に削除」の場合、すべてのファイルタイプに適用できるため、これをレジストリのHKCR \ * \ shellキーに追加するのが理にかなっています。 あらゆるファイルタイプのパスをすばやくコピーできるようにする必要があります。 したがって、エクスポートしたコマンドをHKCR \ *キーに追加する必要があります。
 注:必要に応じてこれを変更する必要があります。 たとえば、フォルダのコンテキストメニューにのみエクスポートしたリボンコマンドを追加する場合は、HKCR \ Directory \ shellサブキーに追加する必要があります。 「ライブラリの管理」などのコマンドをコンテキストメニューに追加する場合は、ライブラリに対してのみ追加するのが理にかなっているため、HKCR \ LibraryFolderキーなどに追加する必要があります。 あなたはアイデアを得る-あなたは適切なファイルタイプのためにそれを追加する必要がある。
注:必要に応じてこれを変更する必要があります。 たとえば、フォルダのコンテキストメニューにのみエクスポートしたリボンコマンドを追加する場合は、HKCR \ Directory \ shellサブキーに追加する必要があります。 「ライブラリの管理」などのコマンドをコンテキストメニューに追加する場合は、ライブラリに対してのみ追加するのが理にかなっているため、HKCR \ LibraryFolderキーなどに追加する必要があります。 あなたはアイデアを得る-あなたは適切なファイルタイプのためにそれを追加する必要がある。
次に、エクスポートしたファイルを見つけます。 ファイルエクスプローラーで保存した場所に移動し、.regファイルを右クリックして[プログラムから開く]-> [メモ帳]を選択して、メモ帳で開きます。 エクスポートしたリボンコマンドの内容は次のようになります。
Windowsレジストリエディタバージョン5.00 [HKEY_LOCAL_MACHINE \ SOFTWARE \ Microsoft \ Windows \ CurrentVersion \ Explorer \ CommandStore \ shell \ Windows。 PermanentDelete] "CommandStateSync" = "" "ExplorerCommandHandler" = "{E9571AB2-AD92-4ec6-8924-4E5AD33790F5}" "アイコン" = "shell32.dll、-240"

テキストのキーパス部分をHKCR \ * \ shell(またはマージするファイルタイプのHKCRサブキー)に置き換えるだけで済みます。
したがって、次のテキストを置き換える/変更します。
から
[HKEY_LOCAL_MACHINE \ SOFTWARE \ Microsoft \ Windows \ CurrentVersion \ Explorer \ CommandStore \ shell \ Windows。 PermanentDelete]
に
[HKEY_CLASSES_ROOT \ * \ shell \ Windows。 PermanentDelete]
次のスクリーンショットを参照してください。

残りの.regファイルの内容は変更しないでください。 変更を.regファイルに保存し、メモ帳を閉じて.regファイルをダブルクリックし、変更したパスとともにレジストリにマージします。

 それでおしまい。 コマンドをマージした後、正しいファイルタイプを右クリックしてみてください(*の場合はどのファイルタイプでもかまいません)。
それでおしまい。 コマンドをマージした後、正しいファイルタイプを右クリックしてみてください(*の場合はどのファイルタイプでもかまいません)。 追加したコマンドに気付くでしょう。
追加したコマンドに気付くでしょう。
Winaeroを使用して、時間を節約し、任意のリボンコマンドをコンテキストメニューに追加できます。 コンテキストメニューチューナー。 使いやすいインターフェースを備えており、必要なコマンドを追加できます。

ヒント:リボンは垂直方向に大量のスペースを必要とするため、コンテキストメニューにコマンドを追加すると、次のことができるようになります。 リボンを最小化してください または私たちの リボンディセーブル.
同じことができます Windows8およびWindows8.1で実行.