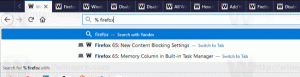Windows11このPCからフォルダを削除します
ドキュメント、音楽、写真、ビデオ、ダウンロード、およびデスクトップを専用のセクションに表示したくない場合は、Windows11でこのPCからフォルダーを削除する方法を次に示します。 ファイルエクスプローラーのこのPCの場所からこれらのフォルダーを削除する方法は2つあります。
広告
既定では、Windows 11は、ファイルエクスプローラーを開いて、固定されたフォルダーと最近のファイルを含むクイックアクセスセクションを表示します。 その動作が気に入らない人は、Windows11を次のように設定できます。 このPCでファイルエクスプローラーを開きます.
それでも、オペレーティングシステムは「フォルダ」セクションに追加のディレクトリを表示します。 デスクトップ、ドキュメント、写真、ビデオ、音楽、およびダウンロードへのショートカットがあります。 よりクリーンなUIが必要な場合、またはローカルドライブとネットワークドライブ用のスペースを増やしたい場合は、Windows11のこのPCのフォルダーを削除できます。

これがその方法です。 Windows 11でこのPCのフォルダを削除するには、管理者アクセスレベルが必要であることに注意してください。
Windows11でこのPCからフォルダを削除する
デフォルトまたはカスタムフォルダを右クリックして[クイックアクセスから固定解除]を選択することで削除できるクイックアクセスとは異なり、このPCにはそのようなオプションはありません。 つまり、Windows 11のこのPCからデフォルトのフォルダを削除するには、Windowsレジストリをいじくり回す必要があります。 これを行うには、GUIDキーを削除する従来の方法と、ThisPCPolicy方法の2つの方法があります。
ThisPCPolicyの微調整を使用してこのPCフォルダを削除します
- レジストリエディタを開きます。 押す 勝つ + NS とタイプ
regedit. - 次のキーを開きます。
HKEY_LOCAL_MACHINE \ SOFTWARE \ Microsoft \ Windows \ CurrentVersion \ Explorer \ FolderDescriptions. このパスをコピーしてRegeditアドレスバーに貼り付けることができます。 - 次に、削除するフォルダの{GUID}キーを開きます。
- にとって デスクトップ、キーは{B4BFCC3A-DB2C-424C-B029-7FE99A87C641}です。
- ドキュメント = {f42ee2d3-909f-4907-8871-4c22fc0bf756}。
- ダウンロード = {7d83ee9b-2244-4e70-b1f5-5393042af1e4}。
- 音楽 = {a0c69a99-21c8-4671-8703-7934162fcf1d}。
- ピクチャー = {0ddd015d-b06c-45d5-8c4c-f59713854639}。
- ビデオ = {35286a68-3c57-41a1-bbb1-0eae73d76c95}。
- 次に、開いた{GUID}キーの下で、左側のペインのPropertyBagサブキーを選択します。

- 右側で、をダブルクリックします ThisPCPolicy 価値。 値データをから変更します 見せる に 隠れる、[OK]をクリックして変更を保存します。
- ThisPCPolicy値が欠落している場合は、[編集]> [新規]> [文字列値]をクリックして、名前を次のように変更します。 ThisPCPolicy. その値データをに設定します 隠れる.

これで完了です。 最後に、Windows 11のこのPCで非表示のフォルダーを復元するには、上記の手順を繰り返し、必要なすべてのフォルダーの値データを表示に変更します。
注:GUID値は、Windowsシェルの機能である「既知のフォルダー」です。 あなたはそれらについてもっと読むことができます ここ.
時間を節約するために、すぐに使用できるレジストリファイルをダウンロードして、上記の変更を実行できます。
すぐに使用できるレジストリファイル
次のZIPアーカイブをダウンロードして、任意のフォルダーに解凍します。
REGファイルをダウンロードする
次に、ファイルをダブルクリックします。
-
Windows11.regでこのPCからすべてのフォルダを非表示にする-このPCフォルダ内のすべての個人用ディレクトリを非表示にします。
また、次のファイルは、Windows11のこのPCから個々のフォルダーを非表示にします。
デスクトップfolder.regを非表示ドキュメントを非表示folder.regダウンロードfolder.regを非表示にする写真を隠すfolder.reg音楽folder.regを非表示動画を非表示folder.reg
最後に、アーカイブに含まれているREGファイルのそれぞれの「表示」の調整があります。 これにより、Windows11のThisPCの場所にあるすべてのフォルダまたは選択したフォルダをすばやく復元できます。
または、WinaeroTweakerを使用することもできます。 数回クリックするだけで、このPCの下にあるフォルダをすばやく削除できます。
WinaeroTweakerの使用
WinaeroTweakerをからダウンロード このリンク、インストールして実行します。
左側のペインで、 ファイルエクスプローラー\このPCフォルダをカスタマイズ. 右側で、1つ以上のフォルダを選択してそこから削除し、をクリックします 削除する。

最後に、このPCにカスタムフォルダを追加できます。これは、Windows11では独自のオプションや設定では実行できません。
Winaero Tweakerで設定されたデフォルトのフォルダを復元するには、をクリックします。 このページをデフォルトにリセット ボタン。
個々のフォルダーのGUIDキーを削除します
この方法は、Windows 11でこのPCからフォルダーを削除するために、個々のディレクトリのGUIDを削除することを前提としているため、まったく異なります。 この方法の主な欠点は、ビルドのアップグレード後にWindows11が削除されたキーを復元することです。 とにかく、ここでカバーする価値があります。
Windows 11でこのPCからフォルダを削除するには、次の手順を実行します。
- 押す 勝つ + NS と入力します
regedit[実行]ボックスでコマンドを実行し、を押します 入力. - に移動
HKEY_LOCAL_MACHINE \ SOFTWARE \ Microsoft \ Windows \ CurrentVersion \ Explorer \ MyComputer \ NameSpace. アドレスバーへのパスをコピーして貼り付けると、そこにすばやく移動できます。 - 次に、フォルダに一致する次のキーの1つまたはすべてを削除します。
- デスクトップ: {B4BFCC3A-DB2C-424C-B029-7FE99A87C641}.
- ドキュメント: {d3162b92-9365-467a-956b-92703aca08af}.
- ダウンロード:{088e3905-0323-4b02-9826-5d99428e115f}。
- 音楽:{3dfdf296-dbec-4fb4-81d1-6a3438bcf4de}。
- 写真:{24ad3ad4-a569-4530-98e1-ab02f9417aa8}。
- ビデオ:{f86fa3ab-70d2-4fc7-9c99-fcbf05467f3a}。
- フォルダ(キー)を右クリックして、 消去 それを削除します。

- 削除するすべてのフォルダについて、手順3〜4を繰り返します。
このPCからフォルダが消えます。 繰り返しになりますが、すぐに使用できるREGファイルを使用することで、時間を大幅に節約できます。
すぐに使用できるレジストリファイル
すぐに使用できるレジストリファイルを使用してWindows11上のこのPCのフォルダを削除することにより、Windowsレジストリのジャングルを閲覧することを回避できます。
- ZIPアーカイブのレジストリファイルをダウンロードする このリンクを使用する.
- 好きな場所でファイルを解凍します。
- を開きます
Windows11.regでこのPCのフォルダを削除しますファイルを作成し、Windowsレジストリの変更を確認します。
- デフォルトのフォルダのいくつかを保持したい場合は、から対応するレジストリファイルを開きます 特定のフォルダを削除する 例えば、
Windows11.regでこのPCのデスクトップフォルダを削除します.
- ファイルエクスプローラーを閉じて、[このPC]セクションで再度開きます。
Windows11のこのPCでデフォルトのフォルダを復元する
以前に削除された値を作成することにより、Windows11上のこのPCで削除されたフォルダーを復元できます。 レジストリエディタを開き、に移動します HKEY_LOCAL_MACHINE \ SOFTWARE \ Microsoft \ Windows \ CurrentVersion \ Explorer \ MyComputer \ NameSpace. [編集]> [新規]> [キー]をクリックし、前のセクションの名前を使用して新しいキーの名前を変更します。

たとえば、デスクトップフォルダの名前は{B4BFCC3A-DB2C-424C-B029-7FE99A87C641}です。
または、 Windows11.regでこのPCのフォルダを復元する [すぐに使用できるレジストリファイル]セクションのファイル。 不可解な名前をコピーして貼り付けることなく、ワンクリックで不足しているフォルダを元に戻すことができます。