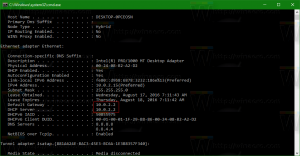Windows10のカレンダーに新しいイベントを作成する
Windows10のカレンダーアプリで新しいイベントを作成する方法
Windows 10には、すぐに使用できるカレンダーアプリがプリインストールされています。 スタートメニューから利用できます。 時折、MicrosoftStoreからアップデートを受け取ります。 重要なイベント、予定、休日などを保存するための基本的なカレンダーアプリだけが必要な人に便利です。
メールアプリとカレンダーアプリを使用すると、メールを最新の状態に保ち、スケジュールを管理し、最も気になる人と連絡を取り合うことができます。 職場と家庭の両方向けに設計されたこれらのアプリは、迅速なコミュニケーションと、すべてのアカウントで重要なことに集中するのに役立ちます。 Office 365、Exchange、Outlook.com、Gmail、Yahoo!をサポートしています。 およびその他の人気のあるアカウント。 また、あなたはすることができます Windows10カレンダーに国民の祝日を表示させる.
Windows10カレンダーで新しいイベントやリマインダーを作成するために使用できる方法はいくつかあります。 ウィンドウズ10 ビルド18936+タスクバーのカレンダーフライアウトからイベントまたはリマインダーを直接作成する機能を追加します。 これらのメソッドを確認してみましょう。
Windows10のカレンダーで新しいイベントを作成するには
- クリックしてください 時計 の中に 通知領域 カレンダーフライアウトを開きます。
- [カレンダー]ウィンドウで、イベントを発生させる日付を選択します。
- カレンダービューの下にイベント名を入力します。
- 複数のカレンダーがある場合は、新しいイベントを保存するカレンダーを選択します。
- イベントの開始時間と終了時間をカスタマイズします。
- 必要に応じて、位置情報を入力します。
- クリックしてください 保存する ボタンをクリックすれば完了です。
注:をクリックすると 詳細 ボタンをクリックすると、カレンダーアプリがイベント編集モードで開きます。
または、スタンドアロンのカレンダーアプリを起動して使用し、同じことを行うこともできます。
カレンダーアプリの使用
- からカレンダーアプリを起動します スタートメニュー.
- イベントを発生させたい日付に移動し、それをクリックします。
- 複数のカレンダーがある場合は、イベントを保存するカレンダーを選択します。
- イベント名の左側で、新しいイベントの絵文字を設定できます。
- イベント名を入力します。
- イベントの開始時刻と終了時刻を指定するか、 一日中 オプション。
- 必要に応じて位置情報を設定します。
- を使用して、イベントを定期的なイベントとして作成できます。 決して、毎日、毎週、毎週、毎月、または毎年 からのオプション 繰り返す ドロップダウンリスト。
- [リマインダー]オプションを使用して、イベントのリマインダー通知を有効にします。
- 最後に、をクリックします 保存する ボタンをクリックして、新しいイベントを作成し、変更したオプションを保存します。
これで、新しいイベントが作成され、選択したカレンダーに追加されます。
上記の2つの方法は、新しいイベントをすばやく作成するように設計されています。 彼らは完全に利用可能なオプションの数を欠いています 新しいイベント ダイアログ。 特別なものがあります 新しいイベント 新しいイベントの設定をさらに変更できるボタン。
[新しいイベント]ボタンの使用
- からカレンダーアプリを起動します スタートメニュー.
- クリックしてください 新しいイベント 左上のボタン。
- イベント名を入力します。
- イベント名テキストボックスの左側にあるドロップダウンリストを使用して、イベントに絵文字アイコンを割り当てることもできます。
- 複数のカレンダーがある場合は、新しいイベントを保存する宛先カレンダーを選択します。
- 必要に応じて、イベントの場所を指定します。
- をセットする 始める と 終わり イベントの時間、またはを確認してください 一日中 箱。
- NS として表示 オプションを使用すると、カレンダーでイベントを[無料]、[他の場所で作業中]、[暫定]、[ビジー]、または[不在]として表示できます。
- クリックしてください リマインダー ツールバーのドロップダウンリストを使用して、リマインダー通知を設定します。
- イベントを作ることもできます プライベート をクリックして 南京錠のアイコン ツールバーにあります。 これにより、宛先カレンダーを共有している他のユーザーからイベントが非表示になります。
- 定期的なイベントを作成するには、 繰り返す ツールバーのオプション。
- イベントオプションの下の空のテキスト領域をクリックして、イベントの説明を入力します。 に切り替えることで フォーマット 上部のタブでは、テキストの外観をカスタマイズできます。
- に戻る 家 上部のタブをクリックし、[保存]ボタンをクリックして、新しいイベントの作成を終了します。
これで完了です。 これで、イベントがカレンダーに追加されます。
あなたは見つけることができます MicrosoftStoreのメールおよびカレンダーアプリ.
関連記事:
- Windows10カレンダーで曜日を変更する
- CortanaがWindows10の連絡先、電子メール、およびカレンダーにアクセスできないようにする
- Windows10でカレンダーへのアプリアクセスを無効にする
- Windows10でカレンダーアジェンダを無効にする
- Windows10カレンダーに国民の祝日を表示させる