Windows10でIPアドレスを確認する方法
Windows 10では、現在のIPアドレスを見つける方法がいくつかあります。 コンピュータにリモートでアクセスしたり、ネットワーク診断を行ったりする場合に便利です。 それを見つける方法を見てみましょう。
広告
インターネットプロトコルアドレスは、デバイスにインストールされている各ネットワークアダプターの一連の数字(およびIPv6の場合は文字)です。 これにより、ネットワークデバイスが相互に検索して通信できるようになります。 Windows 10では、それを見つける方法がいくつかあります。
タスクマネージャーの使用
最速の方法はタスクマネージャーです。 それを開く 詳細ビューで: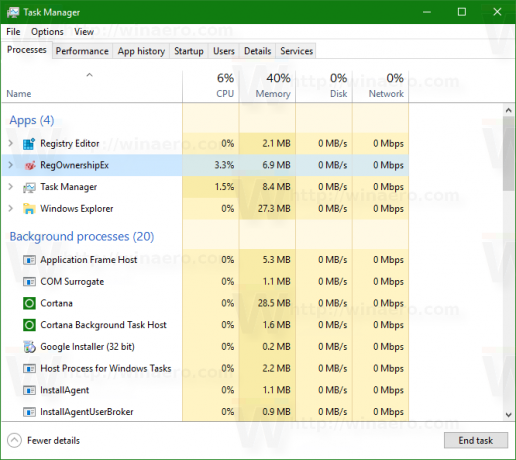
[パフォーマンス]タブに切り替えて、現在使用している接続タイプに応じて、WiFiまたはイーサネットセクションを探します。
右下隅に、ネットワークアダプタに関連付けられているIPv4アドレスとIPv6アドレスの両方があります。
コントロールパネルの使用
コントロールパネルを開く コントロールパネル\ネットワークとインターネット\ネットワークと共有センターに移動します。 左側で、[アダプタ設定の変更]をクリックします。
次のウィンドウが表示されます。
目的のネットワーク接続をダブルクリックして、そのプロパティを開きます。
[詳細]をクリックして、現在の接続のIPアドレスを確認します。
設定の使用
設定を開く 次のページに移動します。
有線接続を使用している場合は、ネットワークとインターネット->イーサネット。
ワイヤレス接続を使用している場合は、ネットワークとインターネット-> WiFi。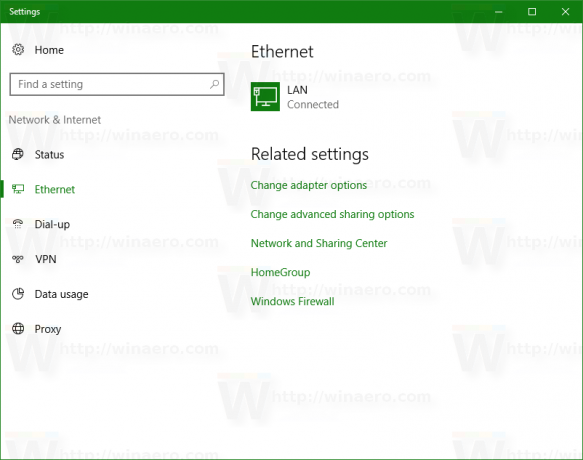
右側で、現在の接続に関連付けられているネットワークプロファイル名をクリックします。 ![[設定]の[ネットワークとインターネット]ページ[プロファイル]をクリックします](/f/7fa308c80eafcff36d8c885a91eac576.png) 次のページが開きます。
次のページが開きます。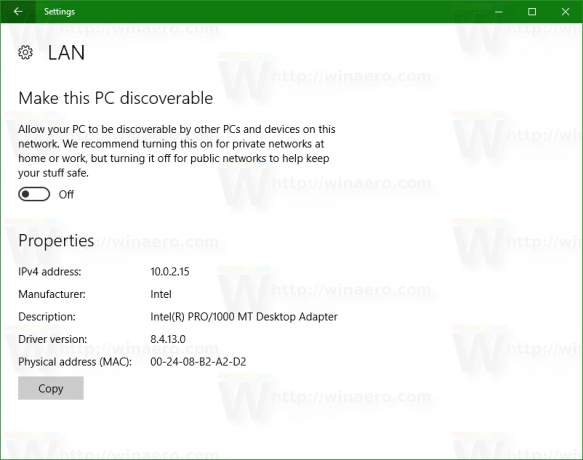
ネットワークカードに割り当てられているすべてのアドレスが表示されます。
コマンドプロンプトの使用
開ける 新しいコマンドプロンプト インスタンスを作成し、次のように入力または貼り付けます。
ipconfig / all
このコマンドは、ネットワーク接続に関する多くの情報を提供します。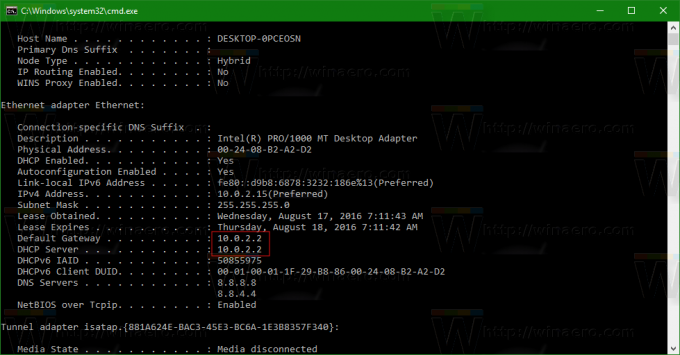
上記のすべての方法で、ローカルネットワークまたは内部IPアドレスが表示されることに注意してください。 ISPから提供されたパブリックまたは外部IPアドレスを確認するには、外部サービスを参照する必要があります。 たとえば、お気に入りのブラウザのアドレスバーに次のように入力できます。
http://myexternalip.com/raw
結果は次のようになります。
それでおしまい。



