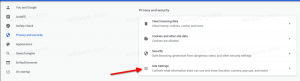Internet Explorer11でユーザーエージェントを変更する
Webブラウザのユーザーエージェントは、そのブラウザを識別し、アクセスしたWebサイトをホストしているサーバーに特定のシステムの詳細を提供する文字列値です。 新しいおかげで フラグ Internet Explorer 11のページで、ユーザーエージェント文字列を非常に簡単に変更できるようになりました。 現時点で公開されている最新のWindows10ビルドである9879を使用して実験できます。 それがどのように行われるか見てみましょう。
広告
Internet Explorer11でユーザーエージェントを変更する
Internet Explorer 11でユーザーエージェント文字列を変更するには、上記の[フラグ]ページを開く必要があります。
Internet Explorer11でユーザーエージェント文字列を変更するには、 以下をせよ。
- IEのアドレスバーに以下のテキストを入力し、キーボードのEnterキーを押します。
について:フラグ
- そこにあなたは見つけるでしょう カスタムユーザーエージェント セクション。 個人的なニーズに応じて変更してください。
たとえば、これはブラウザがデフォルトで自分自身を識別する方法です。
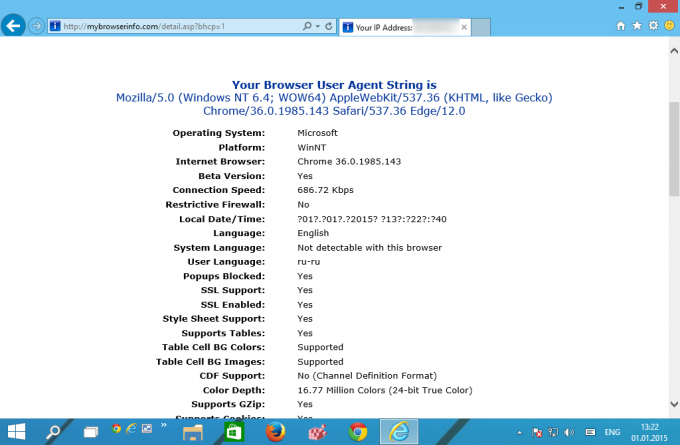
デフォルトのユーザーエージェントは次のとおりです。
Mozilla / 5.0(Windows NT 6.4; WOW64)AppleWebKit / 537.36(KHTML、Geckoなど)Chrome / 36.0.1985.143 Safari / 537.36 Edge / 12.0
ただし、[ユーザーエージェント]ボックスには、次の古いIE11ユーザーエージェントの値があります。
Mozilla / 5.0(Windows NT 6.4; WOW64; トライデント/7.0; .NET4.0E; .NET4.0C; rv:11.0)Geckoのように
それでは、Linuxブラウザに変更してみましょう。 ユーザーエージェントボックスに次のように入力します。
Mozilla / 5.0(X11; Linux x86_64; rv:34.0)Gecko / 20100101 Firefox / 34.0
[ユーザーエージェント文字列を下のボックスの文字列に設定する]オプションを変更します。 [有効]に移動し、[変更の適用]ボタンをクリックします。

新しい変更を適用するには、InternetExplorerを再起動する必要があります。
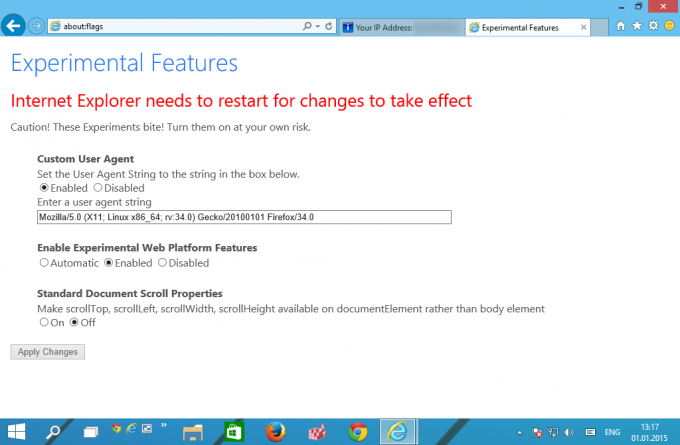
もう一度確認してみましょう。
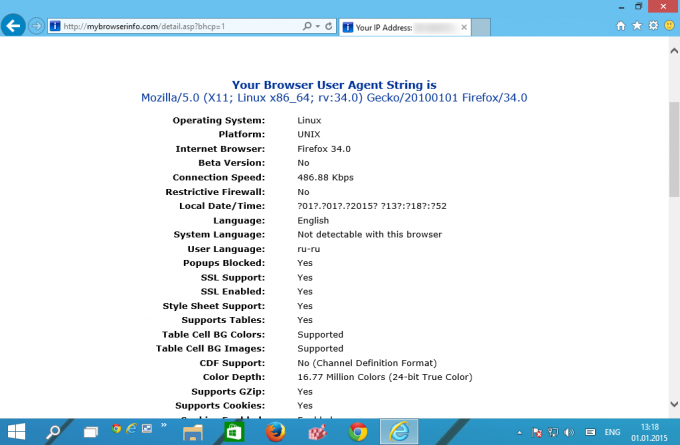
これで、Internet Explorer 11は、Linux上で実行されているFirefoxであることをWebサイトに通知します。
変更を元に戻すには、about:フラグをもう一度開き、[Set the User Agent String ..]オプションを[Disabled]に設定する必要があります。 さらに、ユーザーエージェントのテキストボックスをに戻すことができます
Mozilla / 5.0(Windows NT 6.4; WOW64; トライデント/7.0; .NET4.0E; .NET4.0C; rv:11.0)Geckoのように
それでおしまい。