開く代わりにGoogleChromeにPDFファイルをダウンロードさせる
GoogleChromeでPDFファイルを開く代わりにダウンロードする方法
Google ChromeでPDFファイルへのリンクをクリックすると、ブラウザは組み込みのリーダーでドキュメントを開きます。 多くのユーザーは、PDFコンテンツを開くためにサードパーティのアプリを必要としないため、便利だと感じています。 ただし、一部のユーザーは外部アプリを好む場合があります。これは、多くの場合、より機能に適したエクスペリエンスを提供するためです。
広告
Chromeやその他のChromiumベースのブラウザには、統合されたPDFビューアが付属しています。 この便利な機能により、ユーザーは余分なPDFビューアアプリのインストールを回避でき、PDFファイルの印刷機能などの重要な機能を提供します。 Webサイトから直接開いたファイルの場合、ファイルをダウンロードしてローカルに保存するための保存ボタンがあります。
ヒント:有効にする方法を確認してください GoogleChromeの組み込みPDFリーダーの2ページのビュー と マイクロソフトエッジ.
追加機能を提供するPDFリーダーアプリを使用している場合は、Google Chromeの組み込みPDFリーダーを無効にして、PDFファイルが自動的に開かないようにすることが役立つ場合があります。
この投稿では、GoogleChromeでPDFファイルを開く代わりにダウンロードする方法を紹介します。
GoogleChromeを開く代わりにPDFファイルをダウンロードさせるには
- GoogleChromeを開きます。
- メニューを開き(Alt + F)、を選択します
プライバシーとセキュリティ>サイト設定,
- または、次のように入力します
chrome:// settings / content /アドレスバーにあります。 - 右側にある コンテンツ セクションをクリックし、をクリックします 追加のコンテンツ設定.
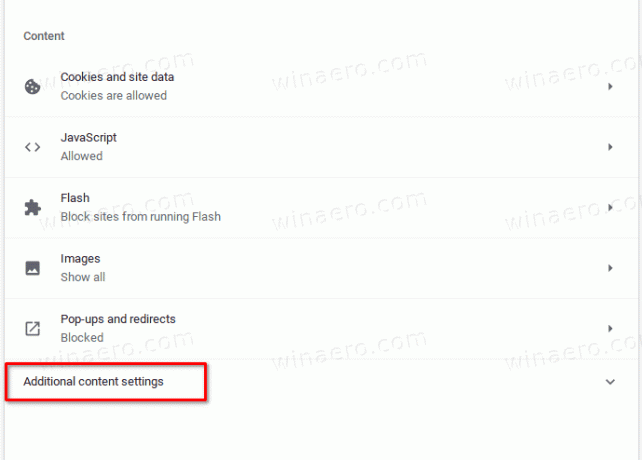
- クリック PDFドキュメント.

- 次のページで、をオン(有効)にします Chromeで自動的に開くのではなくPDFファイルをダウンロードする オプション。

- これで完了です。
今後、Chromeは組み込みのPDFリーダーで開くのではなく、PDFファイルをダウンロードします。 これで、ChromeはPDFファイルをコンピューターにダウンロードしますが、PDFファイルは開きません。 他のアプリをに設定する必要があります
デフォルトでPDFファイルを処理します.それでおしまい。



