Windows10ビルド17661はファストリングで利用可能です
Microsoftは、Windows 10 Insider Preview Build17650を「Redstone5」ブランチからFastRingのWindowsInsiderにリリースします。 このリリースには、多くの改善と新機能が含まれています。
このリリースの新機能は次のとおりです。
モダンなスニッピング体験
今日、私たちはスニッピング体験を統合するための第一歩を踏み出しました。 新しい最新のSnippingExperienceは、画面に表示されているものを簡単にキャプチャして注釈を付けるのに役立ちます。 これに取り組んでいる間、Windowsでスクリーンショットを撮ることに関するすべてのフィードバックを注意深く検討してきました– フローとツールは共有用に最適化されており、他のユーザーと視覚的にすばやくコミュニケーションできるようになっています。 簡単。

このビルドに更新したときに何を期待するか:
Screen Sketchがアプリになりました! もともとはWindowsInk Workspaceの一部として導入されましたが、Microsoft Storeから更新できるようになったなど、さまざまなメリットがあります。 Alt +タブを押すとリストの上部に表示され、マルチタスクが好きな場合はウィンドウサイズを好みに設定できます。また、複数のウィンドウ(およびタブのおかげで)もサポートされます。 セット!)。
簡単な切り取りはわずか1ステップです。 私たちが聞いた中で最も騒々しいことの1つは、スクリーンショットをすばやく切り取って共有できるようにしたいということです。私たちはそれを実現しています。 WIN + Shift + Sを押すと、スニッピングツールバーが表示されます。長方形、もう少し自由形式、またはフルスクリーンをスニッピングすると、クリップボードに直接移動します。 必要なのがそれだけなら、そこからそれを取ることができます。 もっと欲しいですか? スニップを取得するとすぐに、注釈を付けて共有できるScreenSketchアプリにスニップを表示する通知が届きます。
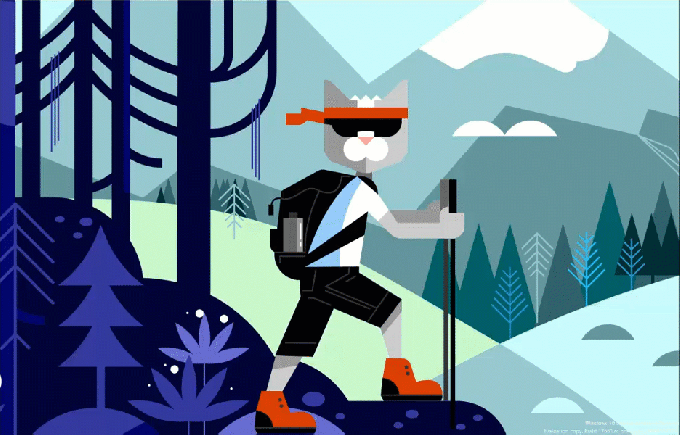
代替テキスト:スニップを取得した直後に、注釈を付けて共有できるScreenSketchアプリにスニップを表示する通知が届きます。
しかし、待ってください、もっとあります! WIN + Shift + Sキーボードショートカットは長すぎて覚えられませんか? 何だと思う! すべての入力モダリティに簡単な入力オプションを追加しました。
- ペンテールボタンをクリックするだけです。 ペンをお持ちの場合は、[ペンとWindowsのインク設定]に移動します。画面の切り取りがシングルクリックのオプションになりました。 これにより、私たちのスニッピング体験に直接アクセスできます。
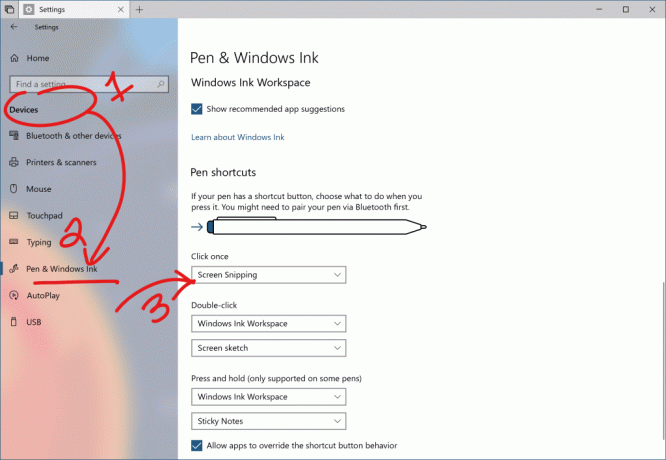
- PrintScreenを押します。 あなたはそれを正しく聞いた、たった1つのボタン! デフォルトでは有効になっていません–キーボード設定に移動–「PrintScreenキーを使用して画面の切り取りを起動する」という新しいオプションが表示されます。 [設定]を開いて「printscreen」を検索すると、適切なページに移動します。
- アクションセンターのクイックアクションボタンを押す. 「スクリーンスニップ」と呼ばれます–アップグレードするとすぐに表示されますが、そうでない場合は、通知とアクションの設定でいつでも有効にできます。
フィードバックをお待ちしております。 フィードバックハブで次に見たいものを教えてください アプリ>スクリーンスケッチ – Screen Sketchアプリで省略記号をクリックするだけで、すぐに移動できます。
注:このビルドをインストールした後、MicrosoftStoreでScreenSketchアプリの更新を確認してください。 スクリーンショットをトリミングする機能を取得するには、更新されたバージョンが必要になります。
セット実験の継続
過去数週間、SkipAheadを選択したすべてのWindowsInsiderがSets実験を利用できるようにしました。 FastringとSkipAheadが統合され、同じRS5ビルドを受け取るようになったので、12月に行ったのと同じように制御された調査を続行します。 これは、すべてのインサイダーがセットを見るわけではないことを意味します。 以前にセットを持っていたスキップアヘッドをオプトインしたインサイダーは、セットを持ち続けます。 ただし、12月に行った管理された調査とは異なり、ファストリングのインサイダーの大多数はセットを表示し、少数のグループは表示しません。
より流暢なデザイン:タスクビューでのアクリルの紹介
アクリルが好きだと聞きました! 私たちも気に入っています。このビルドに更新すると、タスクビューの背景全体にソフトブラー効果が適用されるようになりました。

Windowsセキュリティの改善
WindowsDefenderセキュリティセンターはWindowsセキュリティと呼ばれるようになりました。 それでも、通常の方法でアプリにアクセスできます。CortanaにWindowsセキュリティを開くか、タスクバーアイコンを操作するように依頼するだけです。 Windowsセキュリティを使用すると、Windows DefenderAntivirusやWindowsDefender Firewallなど、すべてのセキュリティニーズを管理できます。
また、注意が必要な脅威やアクションの提示方法にもいくつかの変更を加えており、今後数か月にわたってそれを改善し続けます。
ゲーム時のフォーカスアシストの改善
これで、プレイ中にフォーカスアシストが自動的にオンになります どれか フルスクリーンゲーム。 あなたがそれを粉砕しているときにこれ以上の中断はありません。 この動作は自動的にオンになりますが、[設定]> [システム]> [フォーカスアシスト]に移動し、[ゲームをプレイしているとき]自動ルールが有効になっていることを確認することでいつでも確認できます。
サウンド設定の移行を続行する
設定エクスペリエンスを統合することは、私たちにとって継続的な優先事項です。 2018年4月10日のWindowsアップデートでサウンド設定を設定に移行する作業を開始しました。本日のフライトで次の作品を発表できることをうれしく思います。 デバイスのプロパティが設定に統合されました–サウンド設定のリンクをクリックするだけです デバイスに名前を付けて、好みの空間オーディオを選択できる新しいページが見つかります フォーマット。
![:[設定]の[デバイスのプロパティ]ページ。 スピーカーの名前が「ジェンの素晴らしいスピーカー」に変更されました](/f/749e7b538b58d6a9b1507028f8509e32.png)
MicrosoftPinyinとWubiIMEを次のレベルに引き上げる
中国語(簡易)で書いていますか? Microsoft PinyinIMEを更新しています。 私たちは、パフォーマンス、信頼性、互換性に関するフィードバックに対応することに重点を置いてきました。 また、次のような他の多くの改善点にも気付くでしょう。
デザインの改善–新しいロゴ(Microsoft Pinyin IME用), 新しいIMEツールバー、およびダークテーマのサポート!
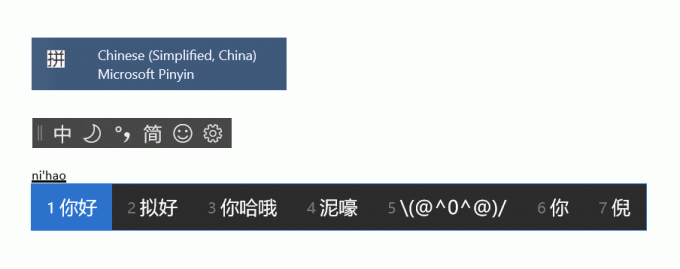
更新されたコンテキストメニュー。 タスクバーのIMEモードインジケーターのコンテキストメニューに多数のオプションが追加されたため、必要なものにすばやくアクセスできます。

IMEは、他の言語と同じUXを表現力豊かな入力に使用するようになりました. IMEツールバーの絵文字ボタンをクリックするか、絵文字パネルのホットキー(WIN +ピリオド(。)またはWIN +セミコロン(;))を使用して表示できます。 中国語(簡体字)がアクティブなロケールの場合、絵文字、カオモジ、および記号入力の間を参照できます。
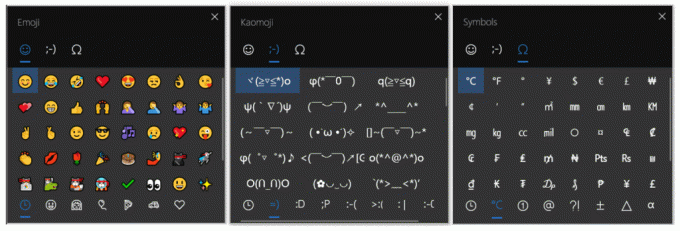
この新しい体験についてのご意見をお聞かせください– このリンク フィードバックハブに移動し、そこで考えを共有できます。
高効率画像ファイル形式(HEIF)のサポートをで発表しました Windows 10Insiderプレビュービルド17623. ビルド17661で、ファイルエクスプローラーでHEIF形式の画像を回転したり、「撮影日」などのメタデータを編集したりできるようになりました。
新しい機能には、最新バージョンのHEIFパッケージが必要です。 最新バージョンはストアに自動的にインストールされます。 自動更新が無効になっている場合は、を使用してHEIFパッケージを手動でダウンロードできます。 このリンク.
HEIFファイルは、HEVCビデオコーデックを使用して、画像をJPEGの約半分のサイズに圧縮します。 Windows PCにHEVCビデオコーデックがまだない場合は、次を使用してWindowsストアから購入できます。 このリンク.
HEIF画像ファイルを回転するには、ファイルエクスプローラーでファイルを右クリックし、メニューから[右に回転]または[左に回転]を選択します。 「撮影日」などのプロパティは、「プロパティ」をクリックして「詳細」タブを選択することで編集できます。
今後のWindows10 Insider Previewビルドで、HEIFファイル形式に関連する追加機能にご注目ください。
![.heicファイルにプロパティを追加した[ファイルエクスプローラーとプロパティ]ダイアログを表示しています。](/f/9882280a1dd16bcc3f5bbef8ab7d4ce3.png)
- ナレーターがセットの使用を伝達する方法にいくつかの改善を加えました。たとえば、ナレーター 開いて間を移動するときに、Mのタブ番号Nなどの情報を読み取ることにより、タブについて通知します。 タブ。 ナレーターを使用している場合は、今日のビルドでセットを試して、体験に関するフィードバックを共有してください。
- クリーンインストールまたはPCの更新を行うと、PCをセットアップするためのOut of BoxExperienceに次のものが含まれるようになります。 アクティビティ履歴の同期を有効にするためのページ。これは、デバイスを切り替えた場合でも、実行していたことを続行するのに役立ちます。
- 絵文字パネルで肌の色にアクセスする方法を調整しました。人物の絵文字が表示されているときに選択できる肌の色の列が表示されます。
- MicrosoftEdgeでWebページをスクロールするために矢印キーとPageUp / PageDownキーを使用しても機能しない問題を修正しました。
- 過去2回のフライトで特定のUI要素とテキストフィールドにカーソルを合わせると、マウスカーソルが表示されなくなる問題を修正しました。
- 最後の2つのフライトでマウスカーソルが正しくアニメーション化されない問題を修正しました。
- WIN + Gを押した後、一部のインサイダーにゲームバーが表示されない問題を修正しました。
- タスクバーのWindowsアイコンにカーソルを合わせると、[スタート]のツールチップが表示されます。
- 手書きパネルのデザインを更新して、削除ボタンがトップレベルのボタンになるようにしました。 言語を切り替えるボタンが「…」メニューの下に表示されます。
- [ペンとWindowsのインク設定]に移動すると、画面をスクロールしたりパンしたりする代わりに、ペンをマウスのように動作させる新しいオプションが見つかります。
- アクションセンターからの特定の通知により、Explorer.exeが定期的にクラッシュする場合があります。 次のフライトでこれを修正するよう取り組んでいます。
- このビルドに更新した後、VPNが機能しない可能性があります。 VPNを再び機能させるには、%ProgramData%\ Microsoft \ Network \ Connections \ pbk *ディレクトリを削除します。 必要なVPNプロファイルがすでに表示されているかどうかを確認し、表示されていない場合は、必要な適切なVPNクライアントアプリを再インストールします。
- このビルドに更新し、Microsoft Storeから最新のアプリの更新をインストールした後、PCで追加のユーザーアカウントにログインすると、アプリが見つからない場合があります。 PCにアプリがないユーザーにログインすると、次のPowerShellスクリプトを実行して、問題を修正できます。 Get-AppXPackage * WindowsStore * -AllUsers | Foreach {Add-AppxPackage -DisableDevelopmentMode -Register “ $($_。InstallLocation)\ AppXManifest.xml”}
- スリープから再開すると、ロック画面が期待どおりに表示される前に、デスクトップが一時的に表示される場合があります。
- 映画とテレビのユーザーが動画ライブラリへのアクセスを拒否した場合(「映画とテレビに動画ライブラリにアクセスさせますか?」 ポップアップウィンドウまたはWindowsのプライバシー設定を介して)、ユーザーが[個人]タブに移動すると、映画とテレビがクラッシュします。
- Alt + Tabを呼び出すと、ナレーターが余分なテキストを読み取る問題を認識しており、修正に取り組んでいます。
- このビルドでWindowsMixed Realityヘッドセットのセットアップを完了すると、ヘッドセットのプラグを抜いてPCに再接続するまで、ヘッドセットは黒のままになります。
- OfficeWin32デスクトップアプリのUXの設定は最終的なものではありません。 経験はフィードバックに基づいて時間とともに洗練されます。
- 一部のWin32デスクトップアプリウィンドウの上部は、最大化して作成すると、タブバーの少し下に表示される場合があります。 この問題を回避するには、ウィンドウを復元して再最大化します。
- 1つのタブを閉じると、セット全体が最小化される場合があります。
- Wordの「並べて表示」などの機能を含むウィンドウのタイリングとカスケードは、非アクティブなタブでは機能しません。
- Office Visual Basic Editorウィンドウは現在タブ付きですが、将来的にはタブで表示される予定はありません。
- 同じアプリで既存のドキュメントを開いているときにOfficeドキュメントを開くと、最後のアクティブなドキュメントに意図せずに切り替わる可能性があります。 これは、他のシートが開いたままでExcelでシートを閉じるときにも発生します。
- セットのタブを右クリックしても、このビルドではコンテキストメニューは表示されません。
- ローカルファイルまたはMicrosoft以外のクラウドファイルは自動的に復元されず、その事実をユーザーに警告するエラーメッセージは表示されません。
プライバシーの概要
このWebサイトでは、Cookieを使用して、Webサイト内を移動する際のエクスペリエンスを向上させます。 これらのCookieのうち、必要に応じて分類されたCookieは、Webサイトの基本的な機能の動作に不可欠であるため、ブラウザに保存されます。 また、このWebサイトの使用方法を分析および理解するのに役立つサードパーティのCookieも使用しています。 これらのCookieは、お客様の同意がある場合にのみブラウザに保存されます。 これらのCookieをオプトアウトするオプションもあります。 ただし、これらのCookieの一部をオプトアウトすると、ブラウジングエクスペリエンスに影響を与える可能性があります。


