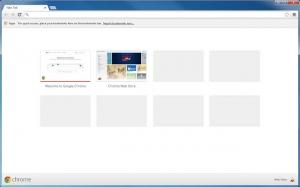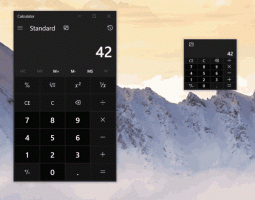Print ScreenKeyを有効にしてWindows10で画面の切り取りを起動する
現在「Redstone5」と呼ばれているWindows10ビルド17661から、Microsoftは新しいオプションである画面の切り取りを実装しました。 新しいスクリーンスニップ機能がWindows10に追加され、スクリーンショットをすばやくスニップして共有できるようになりました。 Print Screenキーを使用して、画面の切り取りを開始できます。 方法は次のとおりです。
新しいツールを使用すると、長方形をキャプチャしたり、自由形式の領域を切り取ったり、フルスクリーンキャプチャを取得して、クリップボードに直接コピーしたりできます。 スニップを取得した直後に、注釈を付けて共有できるScreenSketchアプリにスニップを表示する通知が届きます。 現在の実装では、Snipping Toolで使用できる他の従来のツール(遅延、ウィンドウスニップ、インクの色など)がありません。
次の記事を参照してください。
Windows10でスクリーンスニップを使用してスクリーンショットを撮る
可能です Print Screen Keyを有効にして、Windows10でScreenSnippingを起動します. このオプションはデフォルトで無効になっています。 新しいトグルスイッチは、この機能を制御する[設定]にあります。
Print ScreenKeyを有効にしてWindows10で画面の切り取りを起動する
- を開きます 設定アプリ.
- アクセスのしやすさ->キーボードに移動します。
- 右側で、下にスクロールして PrintScreenキー セクション。
- オプションをオンにします Print Screenキーを使用して、画面の切り取りを開始します.
これで完了です。
気が変わったら、このオプションを後で無効にすることができます。
スクリーンスニップ機能に加えて、Windows10にはスクリーンショットを撮るためのオプションがたくさんあります。 使用できます
- Win + PrintScreenホットキー
- PrtScn(Print Screen)キーのみ
- Alt + PrintScreenキー
- SnippingToolアプリケーション。独自のWin + Shift + Sショートカットもあります。 ヒント:作成することもできます Windows10で画面領域をキャプチャするためのショートカット.
関連記事:
- サードパーティのツールを使用せずにWindows10でスクリーンショットを撮る
- Windows10で画面領域のスクリーンショットを撮る方法
- 修正:Windows10でWin + PrintScreenを使用してスクリーンショットを撮ったときに、画面が暗くならない
- Windows10でログイン画面のスクリーンショットを撮る方法
それでおしまい。