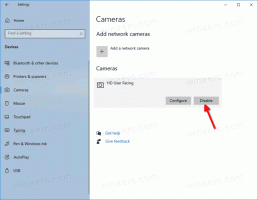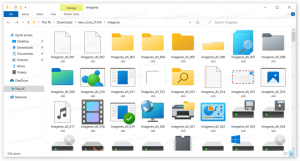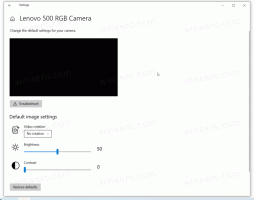Windows10でフォルダオプションを開くためのすべての方法
フォルダオプションは、Windows10の組み込みファイルマネージャーの設定と設定を変更できる特別なダイアログです。 ダイアログには3つのタブがあります 一般、表示、および検索. ここで行った変更は、すべてのフォルダーに適用できます。
広告
ファイルエクスプローラーは、Windows95以降のWindowsにバンドルされているデフォルトのファイル管理アプリです。 ファイル管理操作に加えて、Explorer.exeはシェルも実装します。デスクトップ、タスクバー、デスクトップアイコン、および[スタート]メニューはExplorerアプリの一部です。 注:Windows 10では、[スタート]メニューは特別なUWPアプリであり、シェルに統合されています。 Windows 8以降、ファイルエクスプローラーにはリボンユーザーインターフェイスとクイックアクセスツールバーが追加されました。
ファイルエクスプローラーはいくつかの方法でカスタマイズできます。 ユーザーは変更することができます フォルダテンプレート、切り替えます さまざまなファイルビュー、を割り当てます フォルダへのカスタムアイコン、および任意の場所を配置します リボンコマンド クイックアクセスツールバーに移動します。 レジストリの調整の助けを借りて、それは可能です コンテキストメニューをカスタマイズする. また、 リボンを無効にする、またはカスタマイズする ナビゲーションペイン.
ファイルエクスプローラーの外観と動作をカスタマイズするには、[フォルダーオプション]ダイアログを使用できます。
Windows10でファイルエクスプローラーのフォルダーオプションを開くには、 以下をせよ。
- このPCをファイルエクスプローラーで開く.
- Explorerのリボンユーザーインターフェイスで、[ファイル]-> [フォルダーと検索オプションの変更]をクリックします。
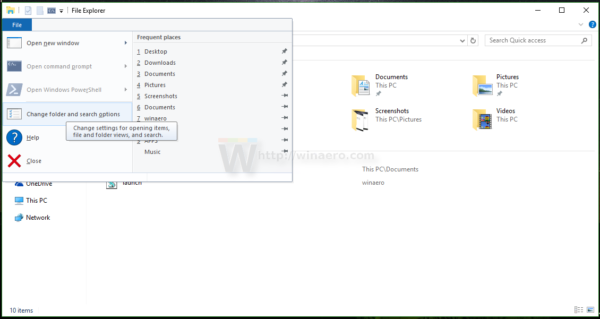
- [フォルダオプション]ダイアログが開きます。

または、リボンから同じダイアログを開くこともできます。
ファイルエクスプローラーリボンからフォルダーオプションを開く
- ファイルエクスプローラーを開きます。
- リボンの[表示]タブに移動します。
- [オプション]コマンドをクリックします。

ヒント:クイックアクセスツールバーに[フォルダオプション]ボタンを追加できます。 次の記事を参照してください。 リボンコマンドをファイルエクスプローラーのクイックアクセスツールバーに追加する方法.
注: リボンを無効にしました、キーボードのAlt + Tを押して[ツール]メニューを開き、[ファイルエクスプローラーオプション]を開きます。 または、F10キーを押して-> [ツール]メニュー-[フォルダオプション]をクリックします。
また、コントロールパネルにフォルダオプションがあります。
コントロールパネルからフォルダオプションを開く
- 従来のコントロールパネルを開きます。
- コントロールパネル\外観とパーソナライズに移動します。
- [ファイルエクスプローラーオプション]アイコンをクリックします。
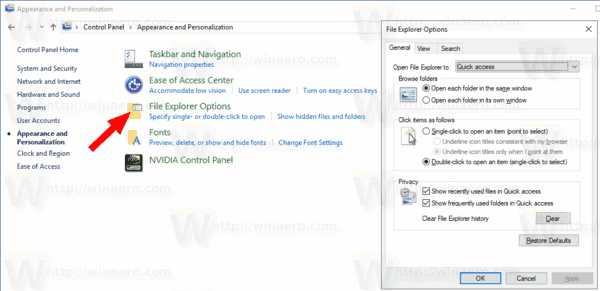
これにより、[フォルダオプション]ダイアログが開きます。
最後に、あなたは特別なものを使うことができます rundll32コマンド.
Rundll32でフォルダオプションを開く
- キーボードのWin + Rを押して、[実行]ダイアログを開きます。
- [実行]ボックスに次のコマンドを入力します。
rundll32.exe shell32.dll、Options_RunDLL 0 - Enterキーを押します。 これにより、[フォルダオプション]ダイアログが開きます。
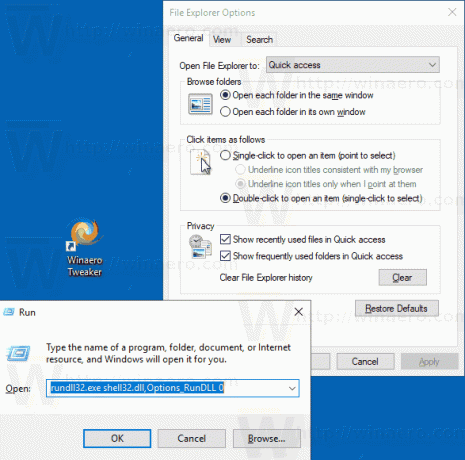
このコマンドへのショートカットを作成してから、 タスクバーまたはスタートに固定し、すべてのアプリに追加 また クイック起動に追加 (方法を参照してください クイック起動を有効にする). あなたもすることができます グローバルホットキーを割り当てる あなたのショートカットに。
それでおしまい。