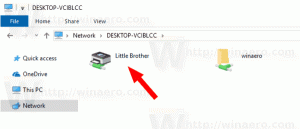Windows10でカメラを有効または無効にする方法
プライバシーの観点から、Windows10でカメラを無効にすることをお勧めします。 それを行う方法の2つの方法を確認します。 最近のほとんどすべてのポータブルデバイスにはカメラが付属しています。 ラップトップとタブレットにはウェブカメラが付属しており、Surfaceのような2-in-1にはデュアルカメラが付属しています。 Windows 10には、ビデオや写真のキャプチャに関連するすべての重要な機能を備えたカメラアプリが付属しています。 Skype通話、さまざまなオンラインサービス、Win32アプリ、ユニバーサルアプリがカメラにアクセスできます。
広告
最近では、外部カメラと内蔵Webカメラの両方にアクティビティインジケーターがあります。 通常、カメラデバイスが使用中でアクティブなときに点灯する小さなLEDとして実装されます。 Windows10にはビルトインが含まれています カメラアプリ 写真を撮ったり、ビデオを録画したりできます。 そのようなインジケーターのないデバイスのために、Microsoftは特別なものを追加しました OSD通知 これは、デバイスがアクティブ化されたときに表示され、アクションセンターの履歴に残ります。
Windows10でカメラを無効にするのは簡単です。 たとえば、デバイスマネージャで無効にすると、インストールされているどのアプリも使用できなくなります。 ただし、デバイスマネージャでカメラデバイスを見つけるのはそれほど便利ではありません。 この問題に対処するために、Microsoftは[設定]の[カメラ]リストに新しいコントロールを追加しました。 設定アプリには利用可能なカメラのページがあるため、そこからカメラを簡単に構成および無効化できます。
この投稿では、Windows10でカメラを無効にする方法を紹介します。 まず、Windows10で使用できる設定方法から始めます。 ビルド21354 以上。
Windows10でカメラを無効にする方法
- を開きます 設定 アプリ。
- 案内する デバイス > カメラ.

- 下 カメラ 右側のセクションで、無効にするカメラデバイスをクリックします。
- クリックしてください 無効にする ボタン。

- 確認ダイアログで[はい]をクリックします。

- カメラを無効にしました。
これで完了です。 これは、Windows10でカメラデバイスを無効にするための便利で高速な方法です。 ただし、[設定]でカメラを無効にするためのコントロールがまだ含まれていない以前のWindows 10バージョンを実行している場合は、デバイスマネージャーを含む別の方法を使用できます。
デバイスマネージャーでカメラを無効にする
- を開きます デバイスマネージャ.
- を見つける カメラ デバイスツリーのエントリを展開します。
- カメラデバイスを右クリックして、 デバイスを無効にする コンテキストメニューから。

- クリック はい 確認ダイアログで。

- カメラを正常に無効にしました。
最終的には、無効にしたカメラデバイスを再度有効にすることをお勧めします。 そのためには、レビューされたツールのいずれかを使用できます。 設定とデバイスマネージャの両方で、カメラの機能を簡単に復元できます。
Windows10でカメラを有効にする方法
- を開きます 設定 アプリ。
- 案内する デバイス > カメラ.
- 下 カメラ 右側のセクションで、無効になっているカメラをクリックして選択します。
- クリックしてください 有効 ボタン。

- Windows10は即座にカメラを有効にします。
最後に、同様のことがデバイスマネージャツールから実行できます。デバイスマネージャツールをお持ちでない場合は、このツールを使用する必要があります。 有効 Windows10バージョンの[設定]のオプション。
デバイスマネージャーを使用してカメラを有効にする
- を開きます デバイスマネージャ.
- を見つける カメラ デバイスツリーのエントリを展開します。
- 無効にしたカメラデバイスを右クリックして、 デバイスを有効にする コンテキストメニューから。

- これで、カメラが正常に再度有効になりました。
それでおしまい。