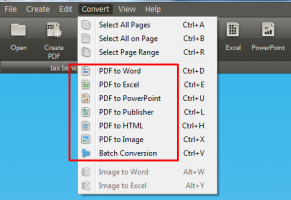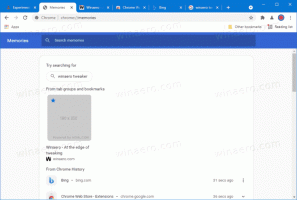Windows10のタスクバーから検索とタスクビューを非表示にする方法
Windows 10には、タスクバーで有効になっている検索ボックスとタスクビューボタンが付属しています。 それらはタスクバーの貴重なスペースを占めます。 他の通常の固定アプリと同じように見えますが、コンテキストメニューはありません。 Windows 10ユーザーは、これらのコントロールを非表示にして、アプリを実行するためのスペースを増やすことができます。 タスクバーの[検索]ボックスと[タスクビュー]ボタンを削除する方法は次のとおりです。
広告
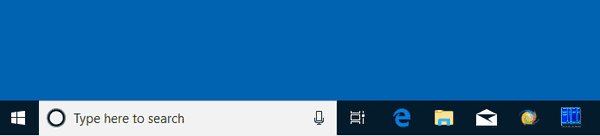
の ウィンドウズ10、検索はテキストボックスで表されます。テキストボックスは非常に幅が広く、小さな画面でタスクバーのスペースの半分を占める可能性があります。 保存する タスクバー スペースには、少なくとも2つのオプションがあります。 あなたはどちらかを隠すことができます 検索ボックス 完全に、または検索アイコンに変えます。 どちらのオプションでも、タスクバーのスペースを大幅に節約できます。
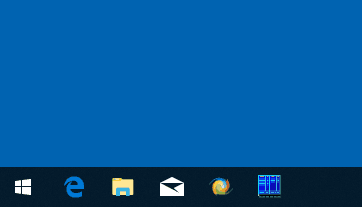
タスクバーから検索を非表示にするには、次の手順を実行します。
Windows10のタスクバーから検索を非表示にする
- タスクバーの空きスペースを右クリックして、コンテキストメニューを開きます。
- を選択 コルタナ -> 隠れた 検索ボックスとそのアイコンの両方を非表示にするアイテム。
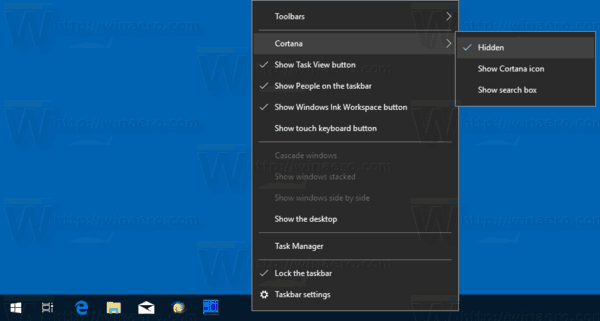
- 選択する コルタナ -> Cortanaアイコンを表示する 検索ボックスの代わりに円形のCortanaアイコンを表示します。
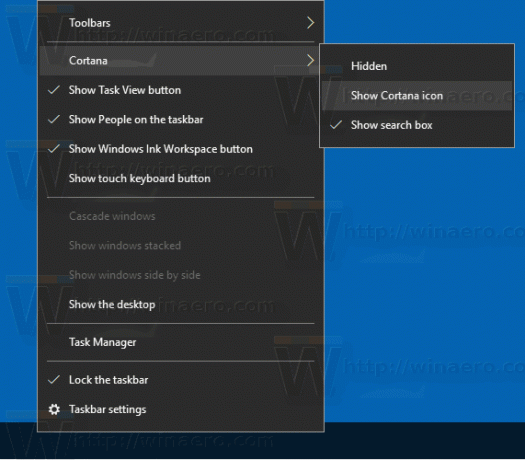
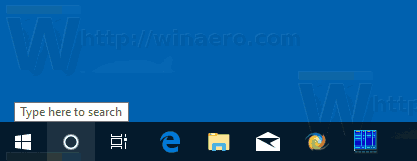
- 検索ボックスを復元するには、 検索ボックスを表示する アイテム。
これで完了です。
それでは、タスクビューボタンを取り除く方法を見てみましょう。
タスクビュー
Windows 10には、仮想デスクトップという非常に特別な機能があります。 macOSまたはLinuxのユーザーにとって、この機能はこれらのオペレーティングシステムに長い間存在しているため、新しいものでもエキサイティングなものでもありませんが、Windowsユーザーにとっては一歩前進です。 に 仮想デスクトップを管理する、Windows10は タスクビュー機能.
タスクビュー として表示されます タスクバーのボタン. クリックすると、すべての仮想デスクトップで開いたウィンドウを組み合わせたフルスクリーンペインが開きます。 これにより、新しい仮想デスクトップを作成できます。 ウィンドウの再配置 それらの間で、仮想デスクトップを削除します。 また、それはと緊密に統合されています タイムライン OSの最近のバージョンでは。
タスクビューは、仮想デスクトップの統合に加えて、以前のバージョンのWindowsの古いAlt + TabUIを置き換えます。
タスクバーから[タスクビュー]ボタンを非表示にする
- タスクバーの空きスペースを右クリックして、コンテキストメニューを開きます。
- メニューで、をオフ(チェックを外す)にします タスクビューボタンを表示 ボタンを非表示にするコマンド。

- [タスクビュー]ボタンを復元するには、タスクバーのコンテキストメニューで[タスクビューの表示]ボタン項目をオン(チェック)にします。
それでおしまい!