GoogleChromeでメモリを有効または無効にする方法
ブラウザの履歴を拡張する新機能であるGoogleChromeでメモリを有効または無効にできます。 これは専用のページであり、有効にすると、 chrome:// memories URLとWebアクティビティの概要を表示します。
広告
NS 思い出 ページには、Chromeブラウザ内のカードベースのインターフェースにすべての閲覧履歴が表示されます。 ブラウジングデータは2つのグループに編成されています。 タブグループ と ブックマーク、 と Chromeの歴史から。
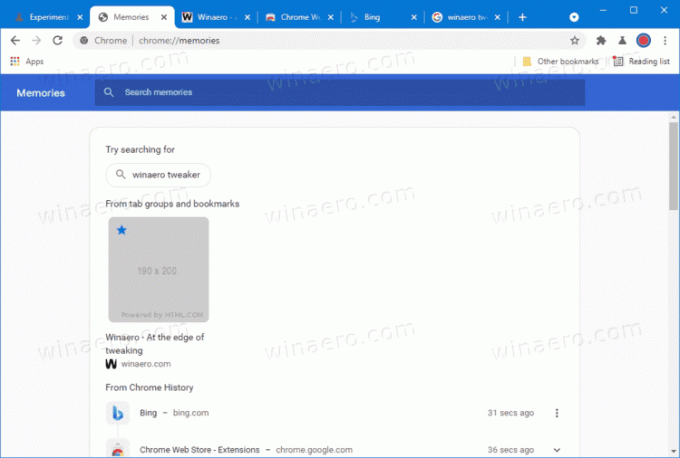
カードを使用する以外に、最近アクセスしたWebページを検索したり、提案された検索をすばやく実行したりできます。 検索ボックスの下には、検索候補をホストする行があります。
Memoriesの使用を開始するには、最初にMemoriesを有効にする必要があります。 この記事の執筆時点では、 カナリアビルド ブラウザの。
この投稿では、 思い出 GoogleChromeの機能。
GoogleChromeでメモリを有効にする
- GoogleChromeを開きます。
- アドレスバーに次のように入力します
chrome:// flags#memoriesEnterキーを押します。 - をセットする 思い出 オプション 有効 フラグ名の横にあるドロップダウンメニューを使用します。

- ブラウザを再起動します。
- ここで、次のように入力します
chrome:// memoriesアドレスバーに入力して試してみてください。
これで完了です。
フラグの説明によると、メモリはMac、Windows、Linux、Chrome OS、Androidでサポートされることになっています。 Windows10でチェックアウトできました。
最後に、メモリを有効にすることに満足できない場合は、有効にしたのと同じ方法で簡単に無効にすることができます。 上記のフラグを「無効」に設定するだけです。
Chromeメモリ機能を無効にする方法
- Chromeを起動し、アドレスバーにchrome:// flags#memoriesと入力します。
- [メモリ]ドロップダウンリストで[無効]または[デフォルト]を選択します。
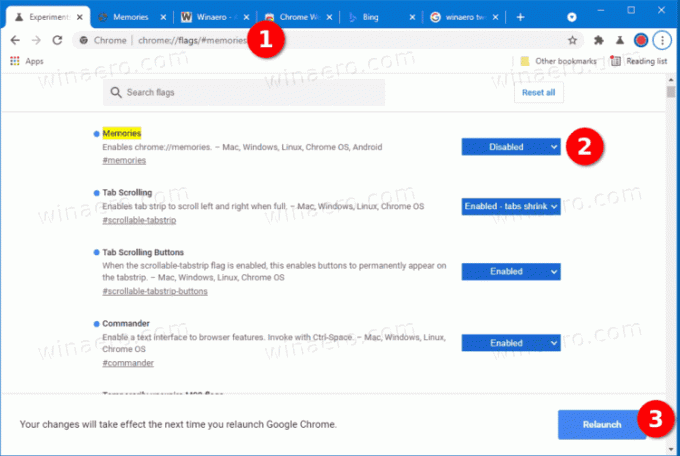
- Chromeブラウザを再起動します。
- メモリ機能が無効になりました。
終わり。
この新機能はまだ進行中であり、そのオプションのいくつかはまだ機能していないことを言及する価値があります。 たとえば、個々のカードとエントリのハンバーガーメニューが機能せず、カードのサムネイルに間違ったプレビューが表示されることがあります。 とにかく、私たちが見ているものは、組み込みの履歴機能に関するGoogleの見解を示しています。
GoogleがHistoryをMemoriesに置き換える予定なのか、それともブラウザに共存する予定なのかについての公式の言葉はありません。 上記のように、メモリ機能は最新のChromiumCanaryでのみ利用できます。 Googleはまだそれを発表していません。


